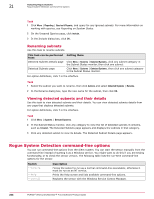McAfee EPOCDE-AA-BA Product Guide - Page 282
Using queries and server tasks to install sensors, Using client task to install sensors
 |
View all McAfee EPOCDE-AA-BA manuals
Add to My Manuals
Save this manual to your list of manuals |
Page 282 highlights
21 Detecting Rogue Systems Working with sensors Using queries and server tasks to install sensors Use this task to create a query that can run as a server task action that installs sensors on managed systems. For option definitions, click ? in the interface. Task 1 Click Menu | Reporting | Queries & Reports, then click Actions | New. The Query Builder wizard opens. 2 On the Result Type page, select System Management as Feature Group and Managed Systems as Result Types then click Next. 3 From the Display Results As column on the Chart page, expand the List display and select Table, then click Next. 4 From the Available Columns pane on the Columns page, click the types of information you want your query to return, then click Next. 5 On the Filter page, click the properties you want to filter with and specify the values for each, then click Run. 6 Click Save and specify the name of your query and any notes, then click Save again. McAfee recommends using a product-specific prefix when naming your queries, to keep them organized and make them easier to find. For example, RSD: QueryName. 7 Click Menu | Automation | Server Tasks, then click Actions | New Task. The Client Task Builder wizard opens. 8 On the Description page, name and describe the task and specify the Schedule status, then click Next. 9 On the Action page, select Run Query from the drop-down list. 10 From the Query list, select the query you created. Then from the Language drop-down list, select the language you want for the displayed results. 11 Select Install Rogue Sensor as the subaction to take on the results of the query, then click Next. 12 On the Schedule page, specify the schedule for the task, then click Next. 13 Review the summary of the task, then click Save. Using client task to install sensors Use this task to create a client task that installs sensors to systems on your network. For option definitions, click ? in the interface. Task 1 Click Menu | Policy | Client Task Catalog, select Rogue System Detection x.x.x | Sensor Deployment as Client Task Types, then click Actions | New Task. The New Task dialog box appears. 2 Ensure that Sensor Deployment is selected, then click OK. 3 Type a name for the task you are creating and add any notes. 4 Select Install, then click Save. Select Run at every policy enforcement if needed. 282 McAfee® ePolicy Orchestrator® 4.6.0 Software Product Guide