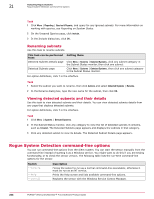McAfee EPOCDE-AA-BA Product Guide - Page 283
Editing sensor descriptions, Removing sensors
 |
View all McAfee EPOCDE-AA-BA manuals
Add to My Manuals
Save this manual to your list of manuals |
Page 283 highlights
Detecting Rogue Systems Working with sensors 21 5 Click Menu | Systems | System Tree | Systems, then select the system on which you want to install sensors and click Actions | Agent | Modify Tasks on a single system. To install sensors on a group of systems, refer to Configuring the Deployment task for groups of managed systems. 6 Click Actions | New Client Task Assignment. The Client Task Assignment Builder wizard appears. 7 On the Select Task page, select Product as Rogue System Detection and Task Type as Sensor Deployment, then select the task you created for installing sensors. 8 Next to Tags, select the desired platforms to which you are deploying the packages, then click Next: • Send this task to all computers • Send this task to only computers that have the following criteria - Use one of the edit links to configure the criteria. 9 On the Schedule page, select whether the schedule is enabled, and specify the schedule details, then click Next. 10 Review the summary, then click Save. Editing sensor descriptions Use this task to edit sensor descriptions. This task can be performed from: Rogue System Sensor Details page Rogue System Sensor page Getting there Click Menu | Systems | Detected Systems, click any sensor category in the Rogue System Sensor Status monitor, then click any sensor. Click Menu | Systems | Detected Systems, then click any sensor category in the Rogue System Sensor Status monitor. For option definitions, click ? in the interface. Task 1 Select the system whose description you want to edit, click Actions | Rogue Sensor | Edit Description. 2 In the Edit Description pane, type the description, then click OK. Removing sensors Use this task to remove sensors from specific systems on your network. This task creates a deployment task that removes the sensor from the selected systems, then performs an immediate agent wake-up call on them. This task can be performed from: Getting there Managed Systems for Subnet xxx.xxx.xxx.xxx page Click Menu | Systems | Detected Systems, click any Covered or Contains Rogues system in the Subnet Status monitor, then select any subnet and click View Managed Systems. Systems Details page Click Menu | Systems | System Tree | Systems, then click any system. Systems page Click Menu | Systems | System Tree. For option definitions, click ? in the interface. McAfee® ePolicy Orchestrator® 4.6.0 Software Product Guide 283