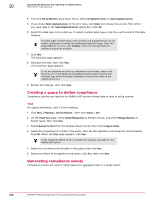McAfee EPOCDE-AA-BA Product Guide - Page 248
Exporting query results to other formats, Queries & Reports
 |
View all McAfee EPOCDE-AA-BA manuals
Add to My Manuals
Save this manual to your list of manuals |
Page 248 highlights
20 Querying the database and reporting on system status Working with queries Exporting query results to other formats Query results can be exported to a variety of formats including HTML, PDF, CSV, and XML. Exporting query results differs from creating a report in a couple ways. First, there is no additional information added to the output as you can do within a report; only the resulting data is included. Also, more formats are supported. It is expected that exported query results could be used in further processing, so machine-friendly formats such as XML and CSV are supported. Reports are designed to be human readable, and as such are only output as PDF files. Unlike query results in the console, exported data is not actionable. Task For option definitions, click ? in the interface. 1 Click Menu | Reporting | Queries & Reports then select one or more queries. You can also, run the query from the Queries page and click Options | Export Data from the query results page to access the Export page. 2 Click Actions | Export Data. The Export page appears. 3 Select what to export. For chart-based queries, select either Chart data only or Chart data and drill-down tables. 4 Select whether the data files are exported individually or in a single archive (zip) file. 5 Select the format of the exported file. • CSV - Use this format to use the data in a spreadsheet application (for example, Microsoft Excel). • XML - Use this format to transform the data for other purposes. • HTML - Use this report format to view the exported results as a web page. • PDF - Use this report format when you need to print the results. 6 If exporting to a PDF file, configure the following: • Select the Page size and Page orientation. • (Optional) Show filter criteria. • (Optional) Include a cover page with these text and include the needed text. 7 Select whether the files are emailed as attachments to selected recipients, or they are saved to a location on the server to which a link is provided. You can open or save the file to another location by right-clicking it. When typing multiple email addresses for recipients, you must separate entries with a comma or semicolon. 8 Click Export. The files are created and either emailed as attachments to the recipients, or you are taken to a page where you can access the files from links. 248 McAfee® ePolicy Orchestrator® 4.6.0 Software Product Guide