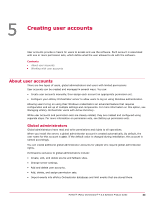McAfee EPOCDE-AA-BA Product Guide - Page 39
Enabling System Tree sorting on the server
 |
View all McAfee EPOCDE-AA-BA manuals
Add to My Manuals
Save this manual to your list of manuals |
Page 39 highlights
Configuring general server settings Configuring general server settings 4 Task 1 From your browser, start ePolicy Orchestrator. The Secure Connection Failed page appears. 2 Click Or you can add an exception at the bottom of the page. The page now displays the Add Exception button. 3 Click Add Exception. The Add Security Exception dialog appears. 4 Click Get Certificate. The Certification Status information is populated and the Confirm Security Exception button is enabled. 5 Make sure that Permanently store this exception is selected, then click Confirm Security Exception. Now when you log on to ePolicy Orchestrator, you are no longer prompted to accept the certificate. Enabling System Tree sorting on the server Use this task to enable System Tree sorting on the server. System Tree sorting must be enabled on the server and the desired systems for systems to be sorted. Task For option definitions, click ? in the interface. 1 Click Menu | Configuration | Server Settings, then select System Tree Sorting in the Setting Categories list and click Edit. 2 Select whether to sort systems only on the first agent-server communication or on each agent-server communication. If you selected to sort only on the first agent-server communication, all enabled systems are sorted on their next agent-server communication and are never sorted again for as long as this option is selected. However, these systems can be sorted again manually by taking the Sort Now action, or by changing this setting to sort on each agent-server communication. If you selected to sort on each agent-server communication, all enabled systems are sorted at each agent-server communication as long as this option is selected. ePolicy Orchestrator server settings categories and their descriptions These are the default server settings categories available in ePolicy Orchestrator software. When you check in additional software to your McAfee ePO server, product-specific server settings are added to the Server settings category list. For information on product-specific server settings, see the associated product documentation. You can modify server settings from the interface by navigating to the Server Settings page in the Configuration section of the ePolicy Orchestrator interface. Table 4-1 Default server settings categories and their descriptions Server settings category Description Active Directory User Login Specifies whether members of your mapped Active Directory (AD) groups can log on to your server using their AD credentials once the Active Directory User Login feature has been fully configured. Agent Deployment Credentials Specifies whether users are allowed to cache agent deployment credentials. McAfee® ePolicy Orchestrator® 4.6.0 Software Product Guide 39