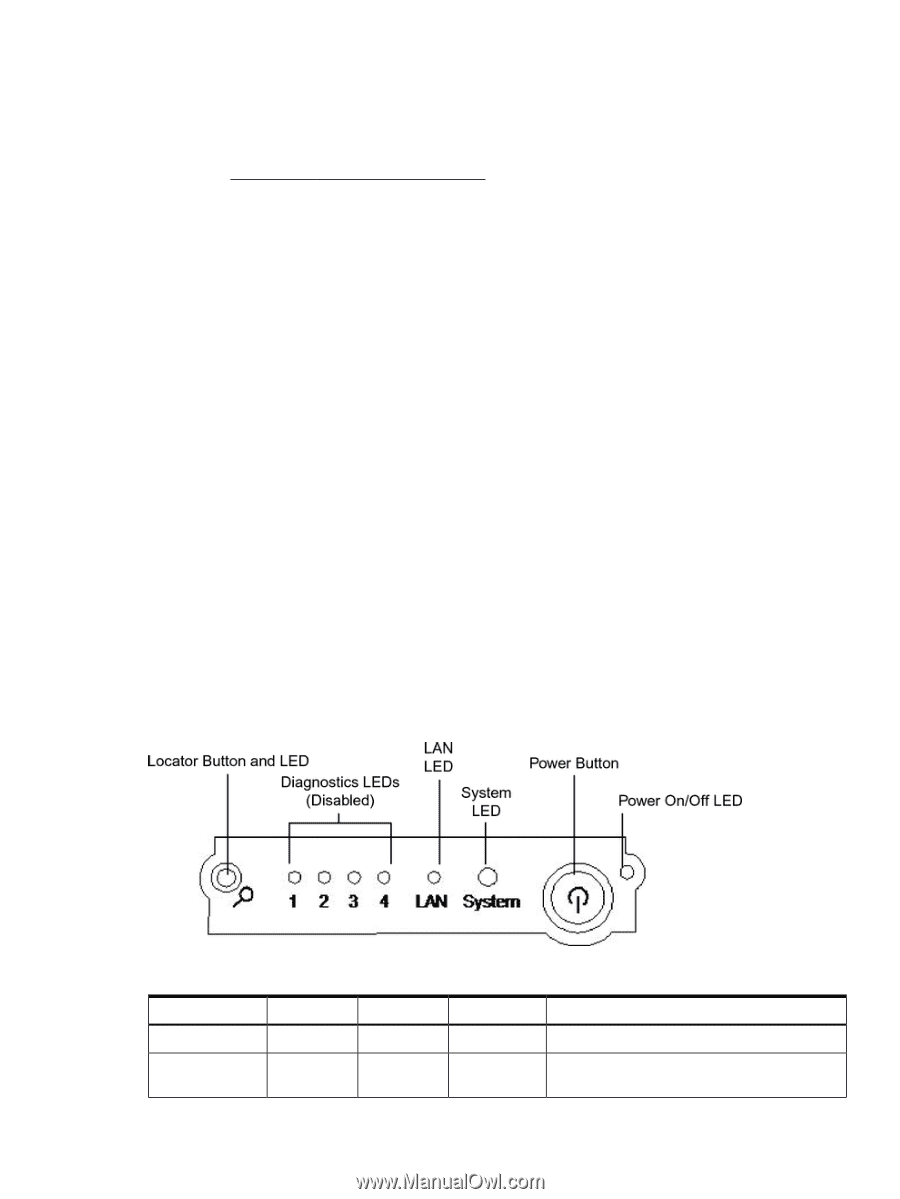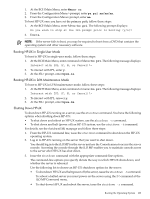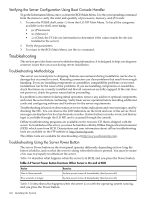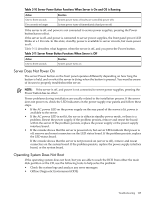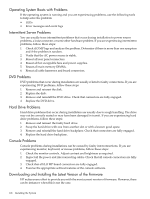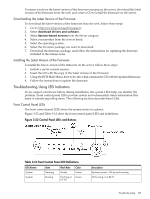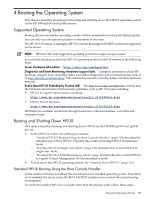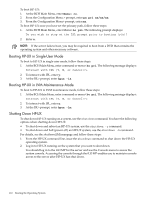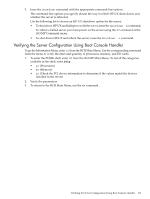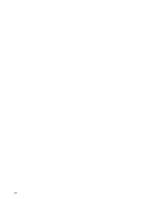HP rp3440 User Service Guide, Sixth Edition - HP 9000 rp3410/rp3440 - Page 107
Downloading the Latest Version of the Firmware, Troubleshooting Using LED Indicators - firmware update
 |
View all HP rp3440 manuals
Add to My Manuals
Save this manual to your list of manuals |
Page 107 highlights
To ensure you have the latest version of the firmware running on the server, download the latest version of the firmware from the web, and create a CD to install the firmware on the server. Downloading the Latest Version of the Firmware To download the latest version of the firmware from the web, follow these steps: 1. Go to: http://www.hp.com/go/bizsupport. 2. Select download drivers and software. 3. Select Itanium-based servers from the Server category. 4. Select your product from the servers listed. 5. Select the operating system. 6. Select the firmware package you want to download. 7. Download the firmware package, and follow the instructions for updating the firmware included in the release notes. Installing the Latest Version of the Firmware To install the latest version of the firmware on the server, follow these steps: 1. Initiate a server console session. 2. Insert the CD with the copy of the latest version of the firmware. 3. Using the BCH Main Menu, boot to the drive that contains the CD with the updated firmware. 4. Follow the instructions to update the firmware. Troubleshooting Using LED Indicators If you suspect a hardware failure during installation, the system LEDs help you identify the problem. Front control panel LEDs provide system and subassembly status information that assist in identifying failing items. The following sections describe these LEDs. Front Control Panel LEDs The front control panel LEDs show the system status at a glance. Figure 3-52 and Table 3-12 show the front control panel LED and definitions. Figure 3-52 Control Panel LEDs and Buttons Table 3-12 Front Control Panel LED Definitions LED/Button System System State Running Booting Flash Rate Steady Flashing at 0.5 Hz Color Green Green Description System normal-OS up and running OS booting or at BCH Troubleshooting 107