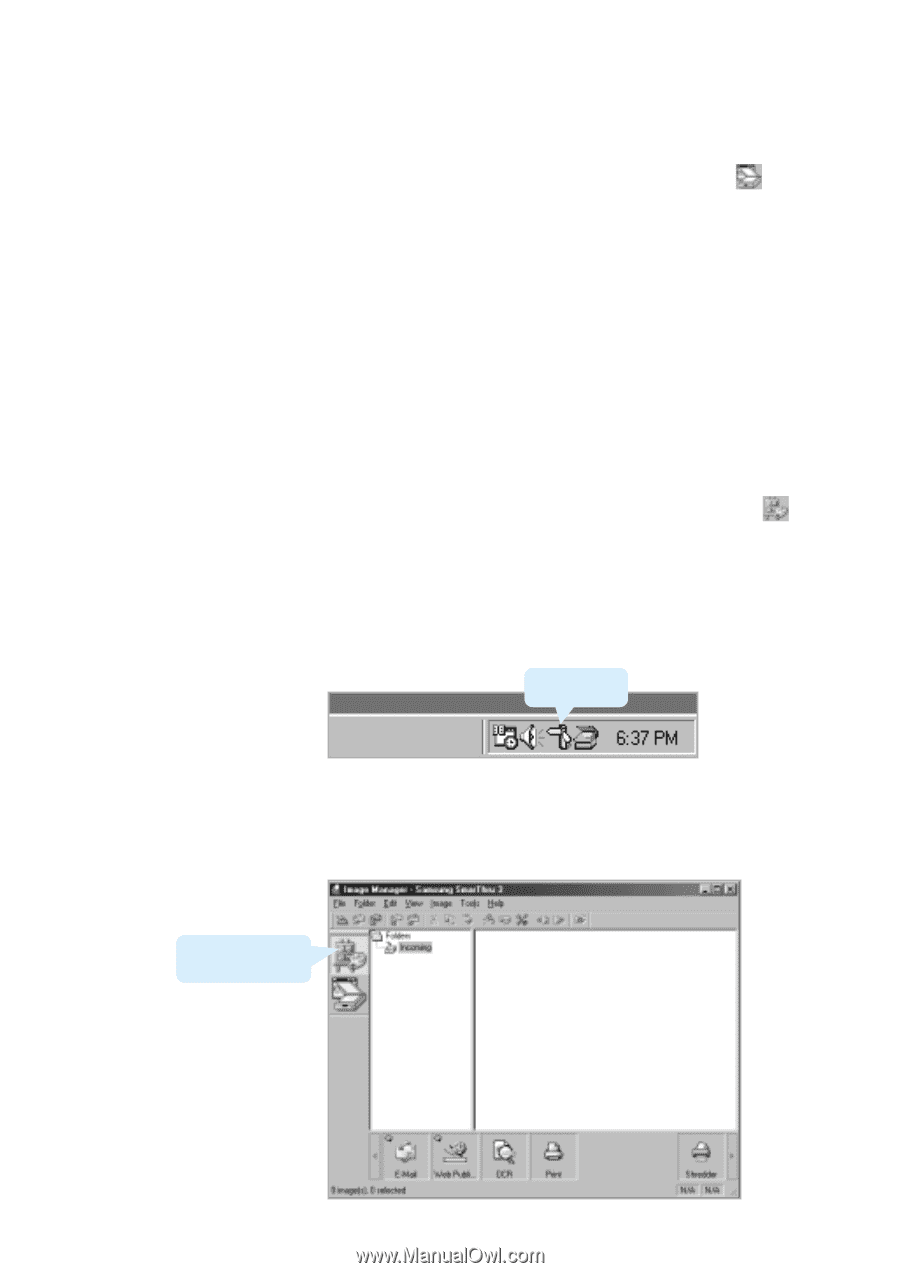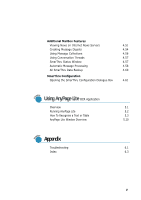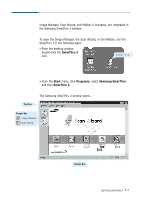Samsung SF-565PR Win 2000/xp/2003/vista/2008/win 7(32,64bit) ( 20.6 - Page 11
To open the Scan Wizard, Switch to, Scan Wizard, Start, Programs, Samsung SmarThru
 |
UPC - 635753610277
View all Samsung SF-565PR manuals
Add to My Manuals
Save this manual to your list of manuals |
Page 11 highlights
To open the Scan Wizard: Select one of the following: • In the Samsung SmarThru 3 window, click the Scan Wizard icon in the plugin bar on the left of the SmarThru window. • In the Samsung SmarThru 3 window, click the View menu, click Switch to and then select Scan Wizard. • From the Start menu, click Programs, select Samsung SmarThru and then Scan Wizard. See the previous page to view the Scan Wizard window. For further information on the Scan Wizard, see chapter 2 "Scan Wizard". To open the Image Manager: Select one of the following: • In the Samsung SmarThru 3 window, click the Image Manager icon in the plugin bar on the left of the SmarThru window. • In the Samsung SmarThru 3 window, click the View menu, click Switch to and then select Image Manager. • From the taskbar at the bottom right corner of the desktop window, right-click on the SmarThru mail engine icon and select Image Manager from the pop-up menu. SmarThru mail engine icon The Image Manager window appears as shown below. For further information on the Image Manager, see chapter 3 "Image Manager." Click it to open the Image Manager. 1.4 Getting Started