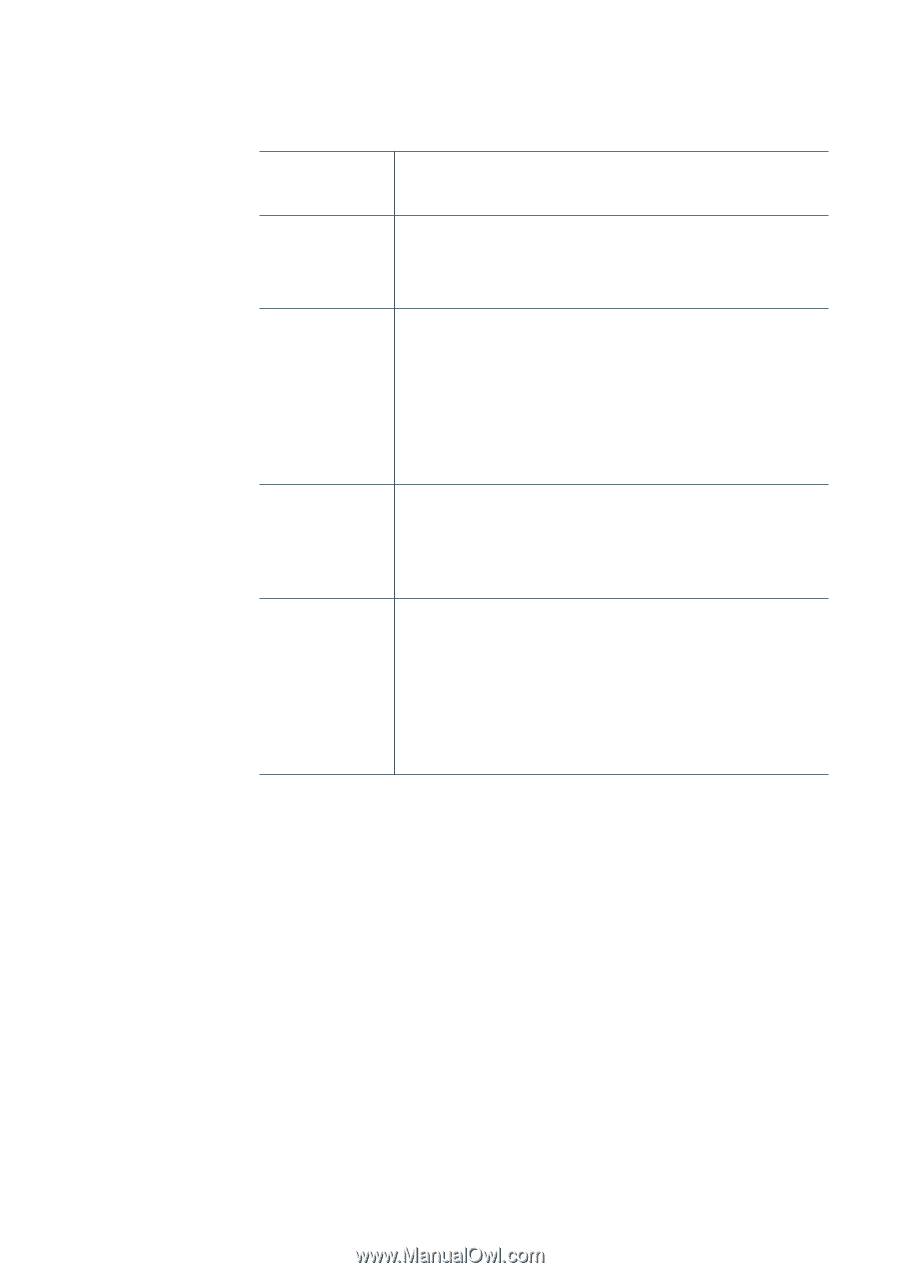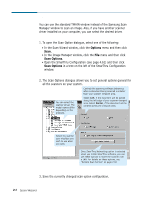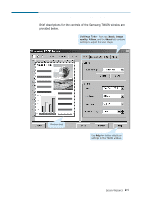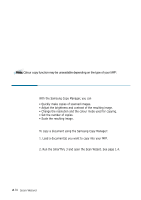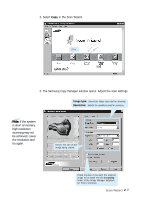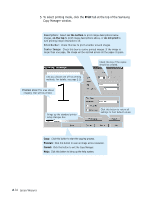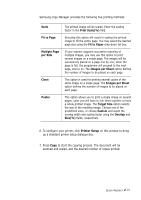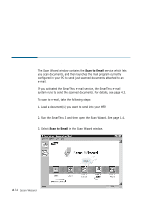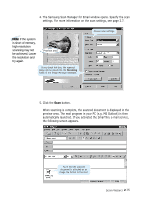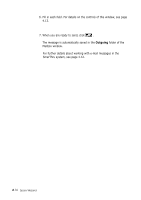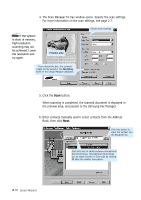Samsung SF-565PR Win 2000/xp/2003/vista/2008/win 7(32,64bit) ( 20.6 - Page 27
Scale, Print Scale, Fit to Multiple per Side, Images per Sheet, Clone, Poster, Target Size
 |
UPC - 635753610277
View all Samsung SF-565PR manuals
Add to My Manuals
Save this manual to your list of manuals |
Page 27 highlights
Samsung Copy Manager provides the following five printing methods: Scale Fit to Page Multiple Page per Side Clone Poster The printed image will be scaled. Enter the scaling factor in the Print Scale(%) field. Selecting this option will result in scaling the printed image to fill the entire page. You may select the desired page size using the Fit to Paper drop-down list box. If your scanner supports successive scanning of multiple images, you may use this option to print several images on a single page. The images will be successively placed on a page one by one; when the page is full, the programme will proceed to the next page, and so on. The Images per Sheet option defines the number of images to be placed on each page. This option is used for printing several copies of the same image on a single page. The Images per Sheet option defines the number of images to be placed on each page. This option allows you to print a single image on several pages. Later you will have to join them together to have a whole printed image. The Target Size option selects the size of the resulting image. Choose one of the predefined sizes, or choose Custom and select the overlap width and scaling factor using the Overlap and Size(%) fields, respectively. 6. To configure your printer, click Printer Setup on this window to bring up a standard printer setup dialogue box. 7. Press Copy to start the copying process. The document will be scanned and scaled, and the desired number of copies printed. Scan Wizard 2.13