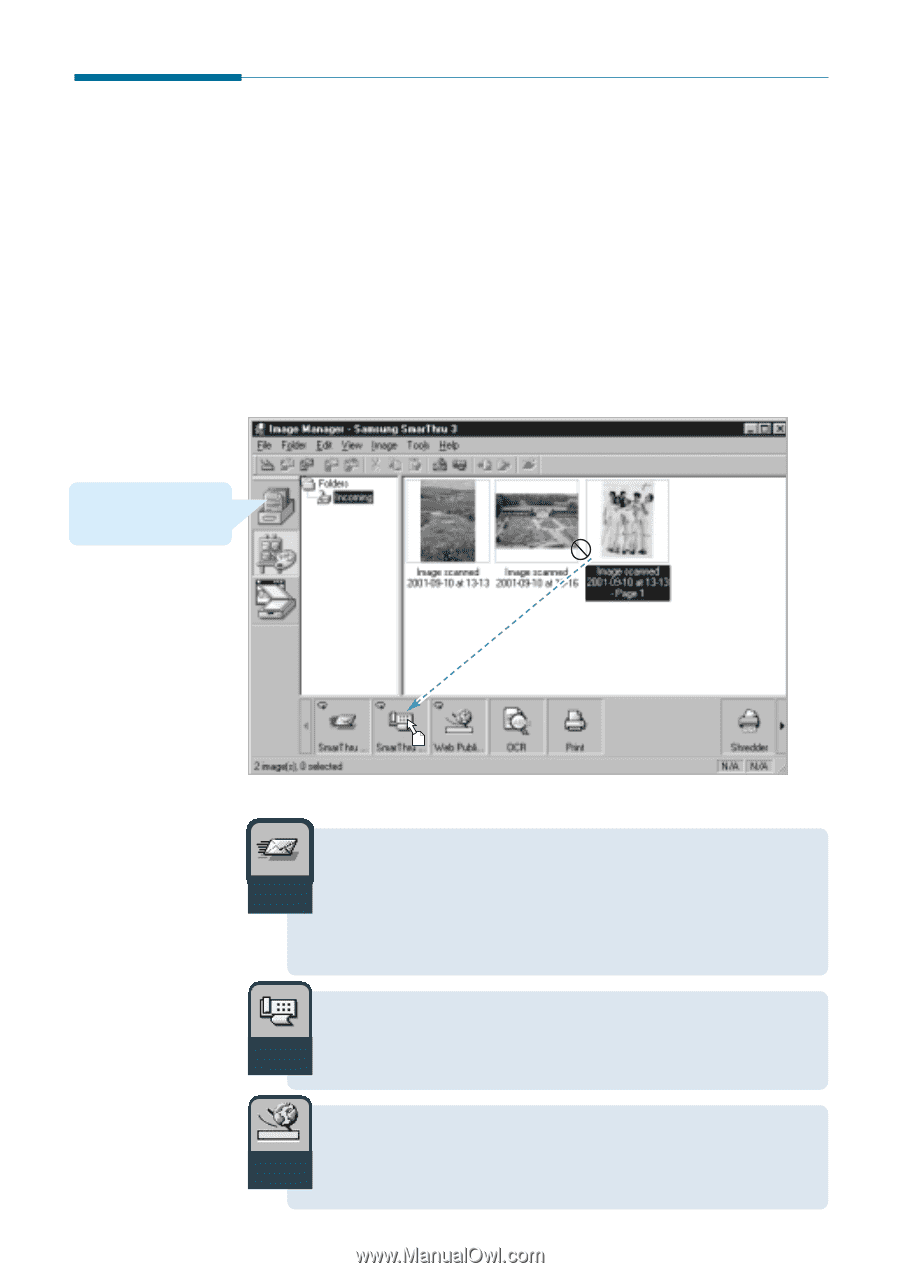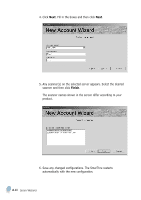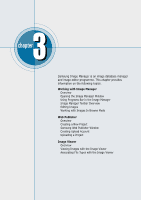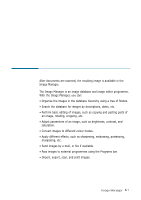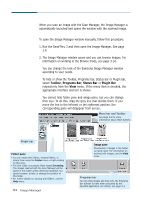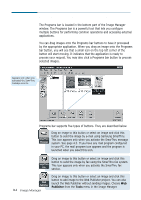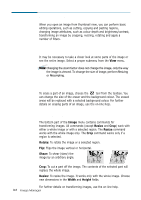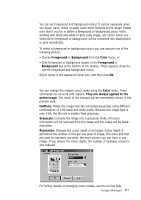Samsung SF-565PR Win 2000/xp/2003/vista/2008/win 7(32,64bit) ( 20.6 - Page 59
Using Programs Bar in the Image Manager, Publisher, Tools
 |
UPC - 635753610277
View all Samsung SF-565PR manuals
Add to My Manuals
Save this manual to your list of manuals |
Page 59 highlights
Using Programs Bar in the Image Manager The Programs bar is located in the bottom part of the Image Manager window. The Programs bar is a powerful tool that lets you configure multiple buttons for performing common operations and accessing external applications. You can drag images onto the Programs bar buttons to have it processed by the appropriate application. When you drag an image onto the Programs bar button, you will see that a small icon on the top left corner of the button will start moving. It indicates that the application is ready to process your request. You may also click a Programs bar button to process selected images. Appears only when you activated the SamrThru message service. Programs bar supports five types of buttons. They are described below. SmarThru Message Drag an image to this button or select an image and click this button to send the image by e-mail using Samsung SmarThru. This icon appears only when you activate the SmarThru message system. See page 4.3. If you have any mail program configured in your PC, the mail program icon appears and the program is launched when you select this icon. SmarThru Fax Drag an image to this button or select an image and click this button to send the image by fax using the SmarThru fax system. This icon appears only when you activate the SmarThru fax service. Drag an image to this button or select an image and click this button to add image to the Web Publisher project. You can also Web launch the Web Publisher without sending images. Choose Web Publisher Publisher from the Tools menu in the Image Manager. 3.4 Image Manager