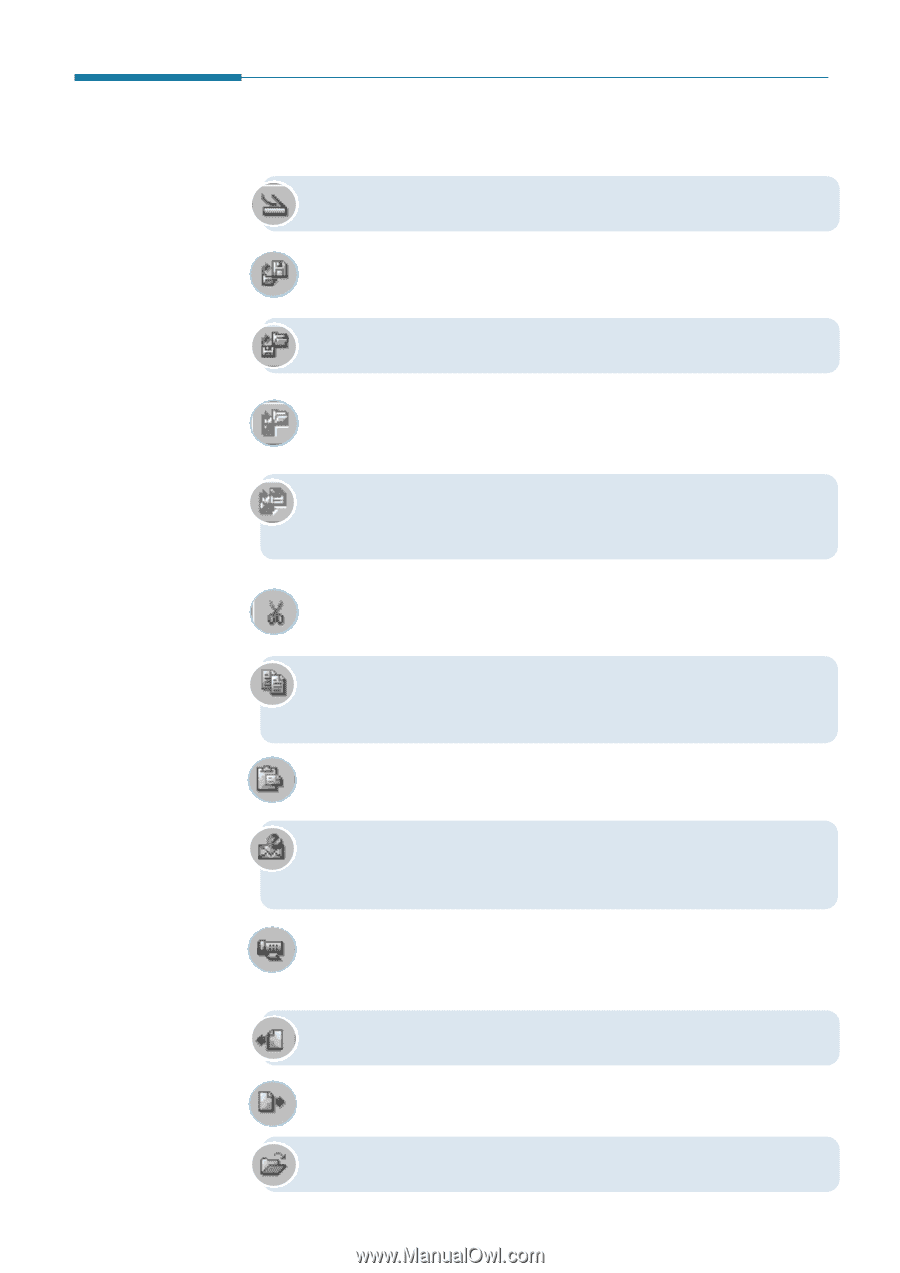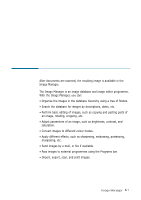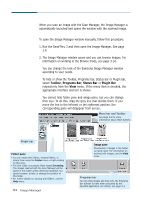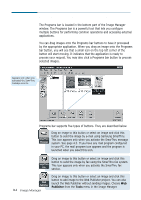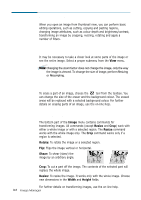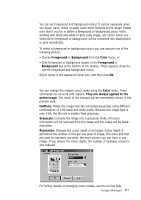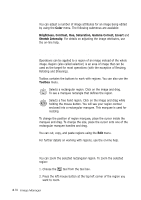Samsung SF-565PR Win 2000/xp/2003/vista/2008/win 7(32,64bit) ( 20.6 - Page 61
Image Manager Toolbar Overview, Scan.., Export, image, Import, Get from SmartMedia, Copy to SmartMedia
 |
UPC - 635753610277
View all Samsung SF-565PR manuals
Add to My Manuals
Save this manual to your list of manuals |
Page 61 highlights
Image Manager Toolbar Overview In Browse mode, the toolbar contains the following buttons: This button brings up the Scan Manager that is used for scanning images. Similar to File ➝ Scan.. menu. This button is used for exporting images. Similar to File ➝ Export image menu. For details, see page 3.16. This button is used for importing images. Similar to File ➝ Import image menu. For details, see page 3.16. This button lets you get images from SmartMedia cards. Similar to File ➝ Get from SmartMedia. This button is accessible only if your MFP supports SmartMedia device. This button lets you copy images to SmartMedia cards. Similar to File ➝ Copy to SmartMedia. This button is accessible only if your MFP supports SmartMedia device. Click this button to cut selected page from selected image and place its contents to clipboard. The page will be deleted from the source image. Similar to Edit ➝ Cut menu. Click this button to copy selected page from selected image and place its contents to clipboard. The page will be also kept in the source image. Similar to Edit ➝ Copy menu. Click this button to paste image from clipboard into the current folder as a new image. Similar to Edit ➝ Paste menu. This button opens the New Message window that is used for sending an e-mail from the SmarThru system. Similar to Tools ➝ New Message.. menu. This button opens the New Fax window that is used for sending a fax from the SmarThru system. Similar to Tools ➝ New Fax.. menu. This button opens the previous page of the selected multi-page document. This button opens the next page of the selected multi-page document. This button opens current image for editing. 3.6 Image Manager