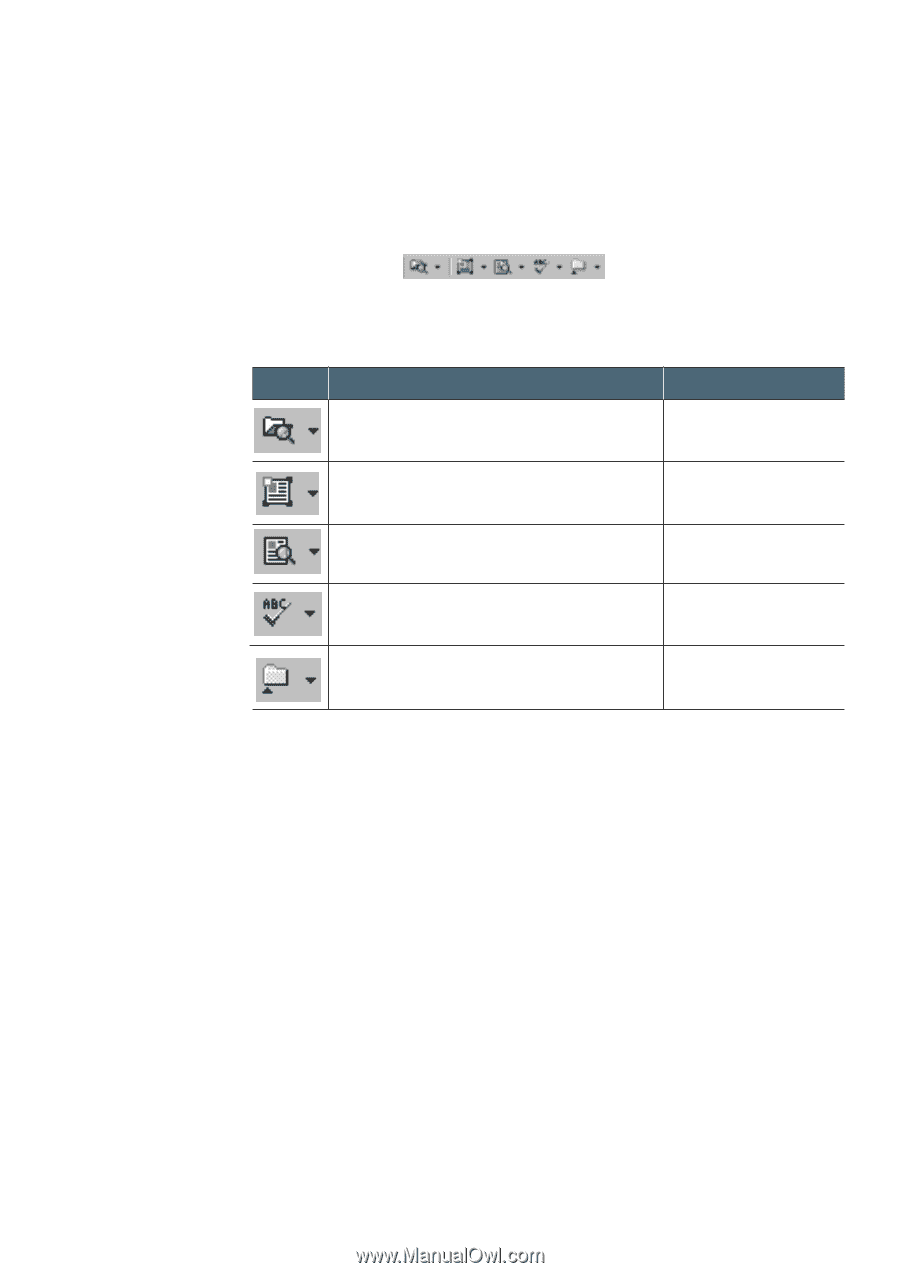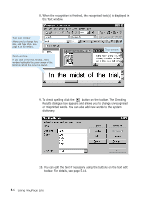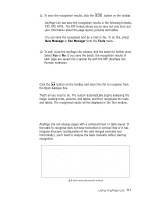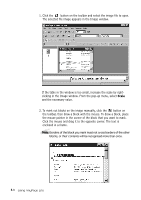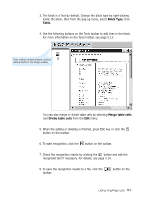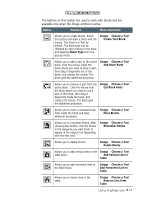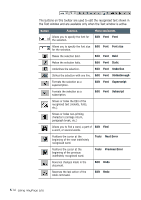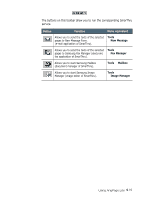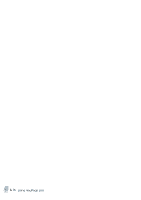Samsung SF-565PR Win 2000/xp/2003/vista/2008/win 7(32,64bit) ( 20.6 - Page 154
Toolbars, Open&Read, Mark Blocks, on Open Recognize, Tools, Check, Results, Save to File
 |
UPC - 635753610277
View all Samsung SF-565PR manuals
Add to My Manuals
Save this manual to your list of manuals |
Page 154 highlights
Toolbar Overview The toolbar can be divided into the following types according to the working function. You can display or hide each toolbar. Use the View ¡ Toolbars menu. The toolbars that can be seen on the screen are marked with a check. Read Toolbar This toolbar contains buttons that carry out the main operations of the system. Button Function Menu equivalent Opens the selected image, analyses the page and recognises it. Read ¡ Open&Read Analyses the image and marks blocks on the page in the Image window.* Read ¡ Mark Blocks on Open Page* Recognises the open image.* Read ¡ Recognize Open Page* Allows you to find misspelled or unrecognised words in the text. Tools ¡ Check Results Allows you to export the recognition results File ¡ Save to File to a file. *The mode of these buttons depends on what window is active and also whether the Batch window has pages selected. If the Image window is active, the buttons process the open page. If there are no images open and at least one page is selected in the Batch window, the buttons process the selected images. You can change the mode of button manually. Click the arrow on the right of the button to see the pull-down menu. One of the menu items is bold. This command will be run when you click the button. When you select another menu item, the corresponding operation is carried out. Using AnyPage Lite 5.11