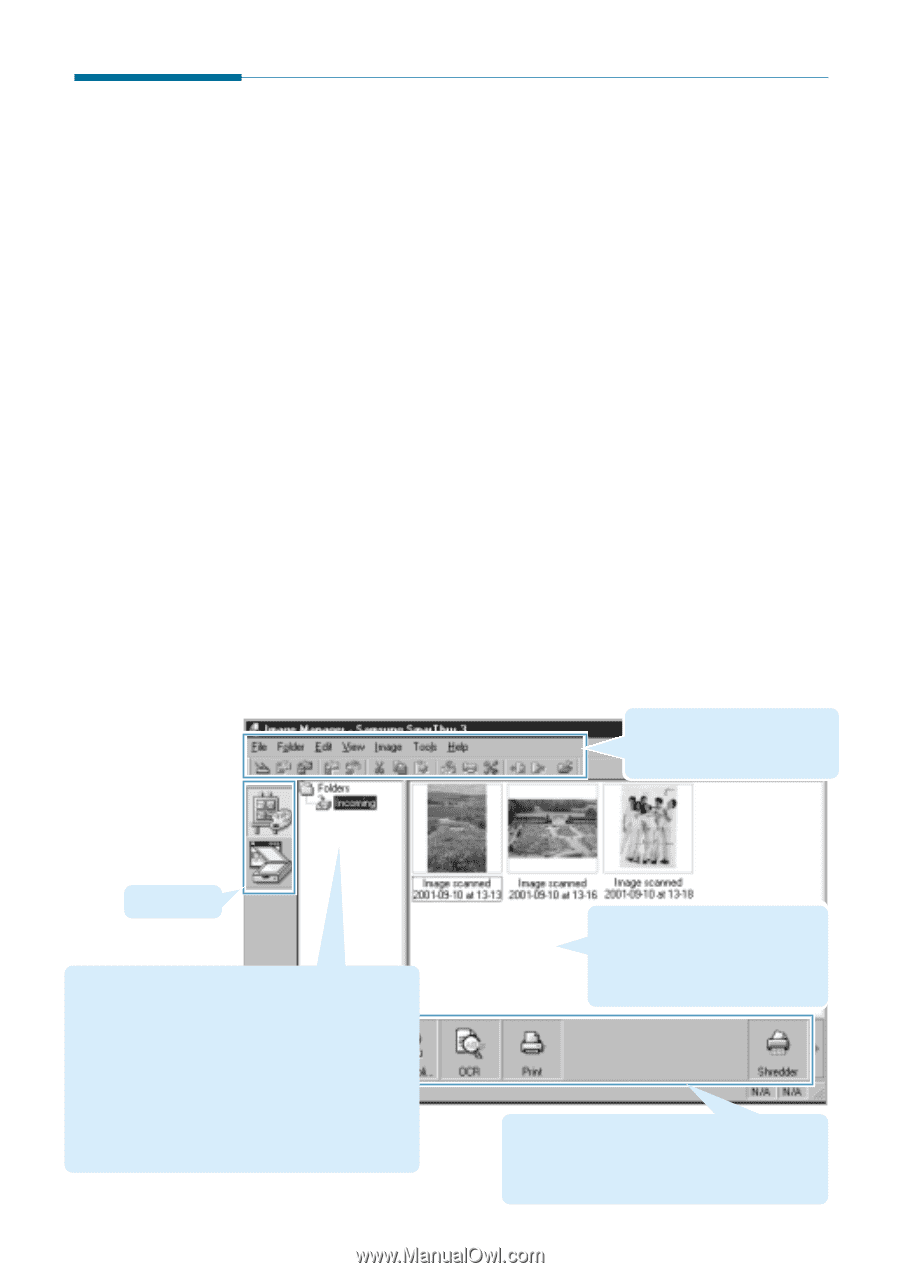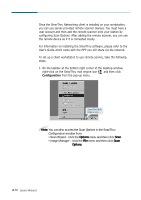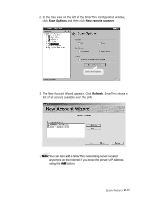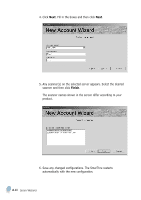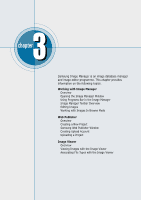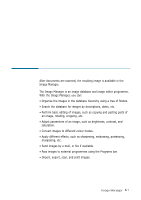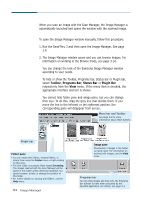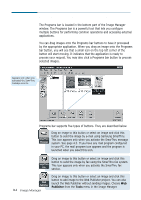Samsung SF-565PR Win 2000/xp/2003/vista/2008/win 7(32,64bit) ( 20.6 - Page 57
Opening the Image Manager Window, Toolbar, Programs Bar, Status Bar, Plugin Bar
 |
UPC - 635753610277
View all Samsung SF-565PR manuals
Add to My Manuals
Save this manual to your list of manuals |
Page 57 highlights
Opening the Image Manager Window When you scan an image with the Scan Manager, the Image Manager is automatically launched and opens the window with the scanned image. To open the Image Manager window manually, follow this procedure: 1. Run the SmarThru 3 and then open the Image Manager. See page 1.4. 2. The Image Manager window opens and you can browse images. For information on working in the Browse mode, see page 3.14. You can change the look of the Samsung Image Manager window according to your needs. To hide or show the Toolbar, Programs bar, Status bar or Plugin bar, select Toolbar, Programs Bar, Status Bar or Plugin Bar respectively from the View menu. If the menu item is checked, the appropriate interface element is shown. You cannot hide folder pane and image pane, but you can change their size. To do this, drag the grey line that divides them. If you move the line to the leftmost or the rightmost position, the corresponding pane will disappear from screen. Menu bar and Toolbar See page 3.6 for more information about these buttons. Plugin bar Folder pane • You can create new folders, rename folders, or delete them using the Folder menu or right-clicking on this area. • The first folder is a special folder named Incoming. The images scanned with the Scan Manager will be saved in this folder unless otherwise specified. You cannot rename, delete, or change the position of this folder. • For further details on working with folders, use the Help menu. 3.2 Image Manager Image pane Thumbnails of images in the folder currently open. For information on working with images, use the Help menu. Programs bar You can drag images and drop onto the Programs bar buttons to have them processed by the selected application. For details, see page 3.4.