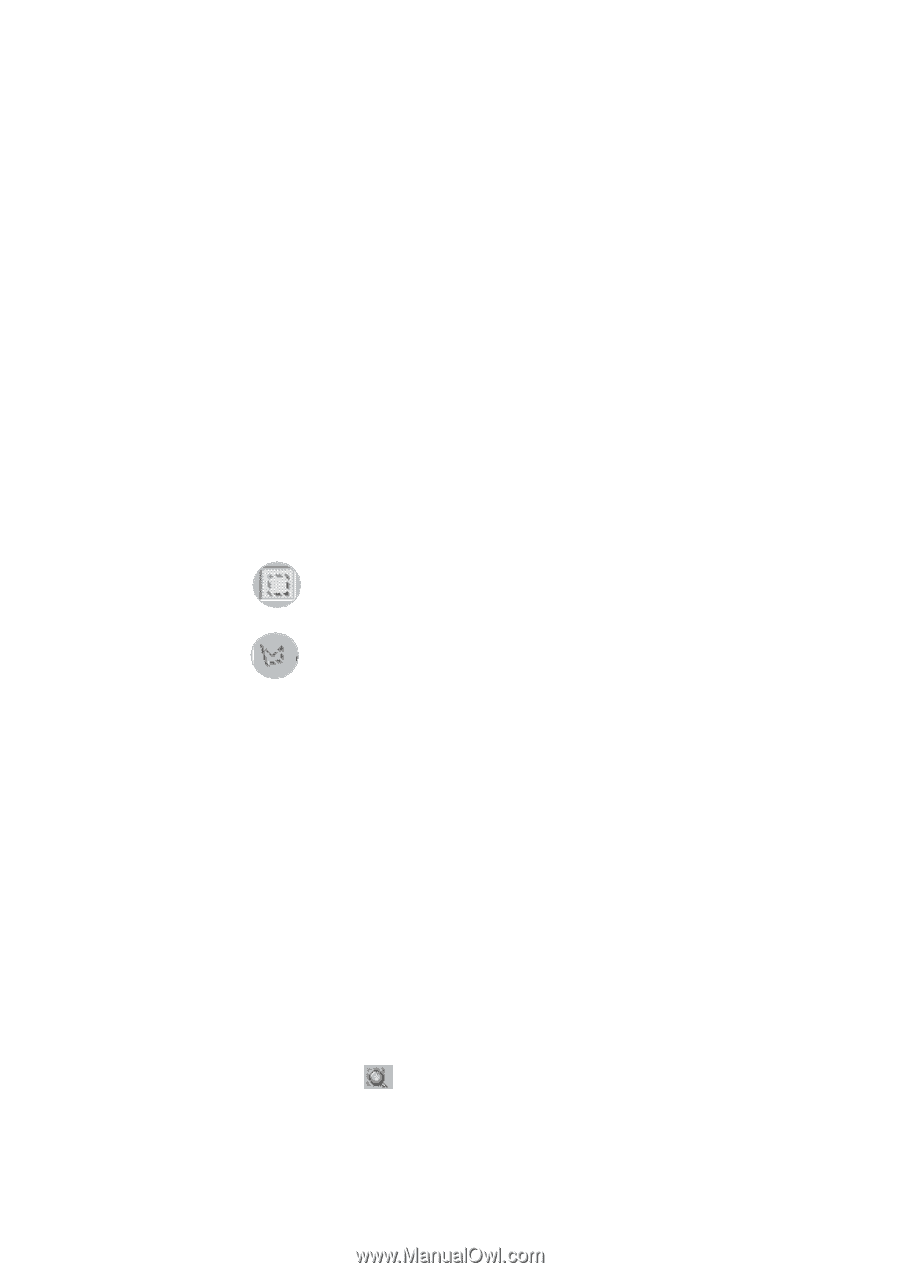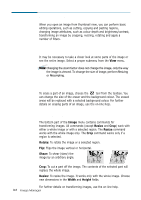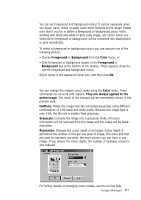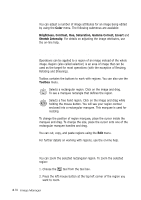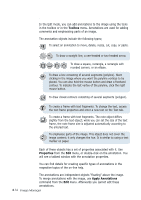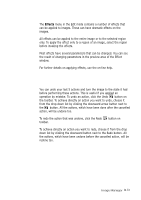Samsung SF-565PR Win 2000/xp/2003/vista/2008/win 7(32,64bit) ( 20.6 - Page 65
Color, Brightness, Contrast, Hue, Saturation, Gamma Correct, Invert, Stretch Intensity, Toolbox
 |
UPC - 635753610277
View all Samsung SF-565PR manuals
Add to My Manuals
Save this manual to your list of manuals |
Page 65 highlights
Adjusting Image Attributes You can adjust a number of image attributes for an image being edited by using the Color menu. The following submenus are available: Brightness, Contrast, Hue, Saturation, Gamma Correct, Invert and Stretch Intensity. For details on adjusting the image attributes, use the on-line help. Working within a Region of Image Operations can be applied to a region of an image instead of the whole image. Region (also called selection) is an area of image that can be used as the target for most operations (with the exception of Resizing, Rotating and Shearing). Toolbox contains the buttons to work with regions. You can also use the Toolbox menu. Selects a rectangular region. Click on the image and drag. To see a marquee rectangle that defines the region. Selects a free hand region. Click on the image and drag while holding the mouse button. You will see your region contour enclosed into a rectangular marquee. This marquee is used for resizing. To change the position of region marquee, place the cursor inside the marquee and drag. To change the size, place the cursor onto one of the rectangular marquee handles and drag. You can cut, copy, and paste regions using the Edit menu. For further details on working with regions, use the on-line help. Rectangular Zoom You can zoom the selected rectangular region. To zoom the selected region: 1. Choose the tool from the tool box. 2. Press the left mouse button at the top left corner of the region you want to zoom. 3.10 Image Manager