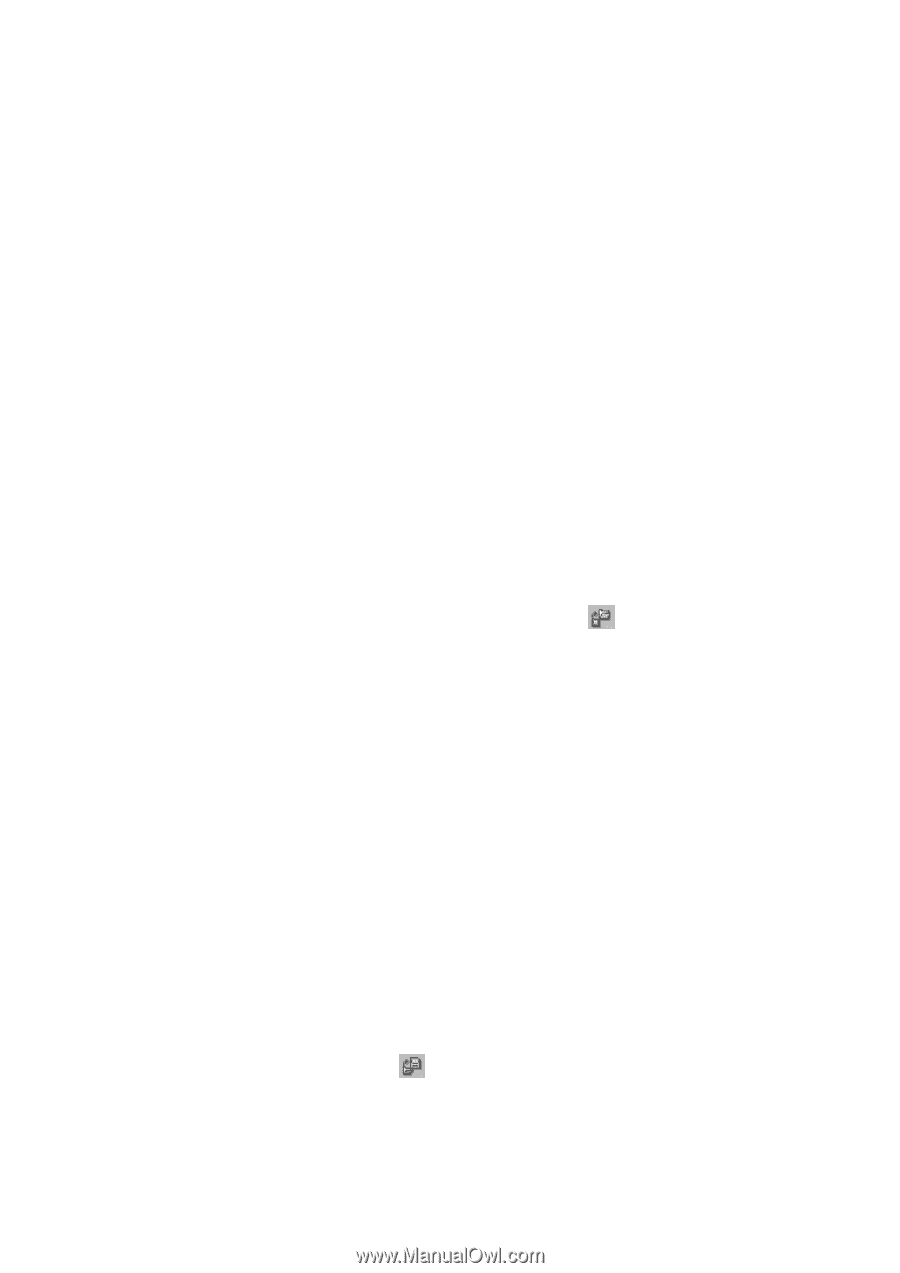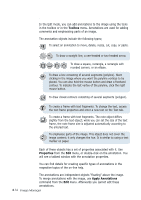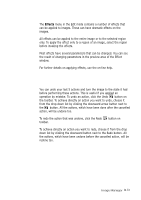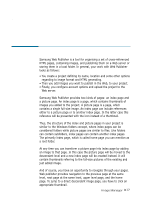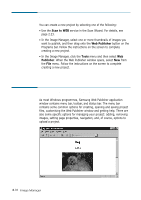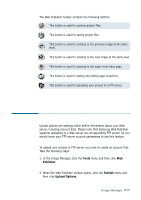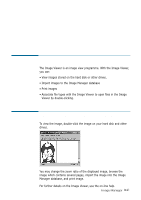Samsung SF-565PR Win 2000/xp/2003/vista/2008/win 7(32,64bit) ( 20.6 - Page 71
Previous Delete This Import, Files of type, Show Preview, Export, Importing Images
 |
UPC - 635753610277
View all Samsung SF-565PR manuals
Add to My Manuals
Save this manual to your list of manuals |
Page 71 highlights
To change the current page, click on the Previous page button or Next Page button. Double-clicking on the "page curls" will bring you to the first and last pages respectively. To create multipage image or to add a page to multipage image, select an image you want to use as a new page and drag it onto another image. The image will be added to the multipage document as the last page. To extract a page from a multipage image, first make the desired page current. Then click on the thumbnail and drag it onto the blank space of the Image Manager browse pane. The image will become separate. To delete a page from a multipage image, make the desired page current and drag it into Shredder, or select Delete This Page from the Edit menu. If you want an operation to be performed with single page, drag it by thumbnail image. If you want an operation to be performed with all pages, drag the multipage image by title. Importing Images To import image files for use in the Image Manager, select Import Image... from the File menu, or click the button on the toolbar. The Import dialogue box appears, prompting you to select a file for importing. The Image Manager supports a number of file formats. You can view the list of images in all supported formats, or select certain formats using the Files of type drop-down list box. Then choose a directory and select the desired image. If the Show Preview option is checked, you will see a preview of selected file in the preview box. Remember that building previews for images that have no thumbnail saved may take some time, so you may want to disable this option. Select the desired image and click Import. The image will be imported into the Image Manager and will appear in the currently selected folder. Exporting Images You can export images from the Image Manager for processing in external applications or for other purposes. Select Export Image... from the File menu, or click the button on the toolbar. The Export dialogue box appears, prompting a file name for exporting. Define settings and then click Export. You can also drag an image from the Image Manager window into another application on the Programs bar. See page 3.4. 3.16 Image Manager