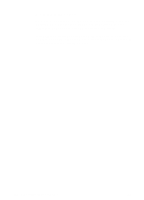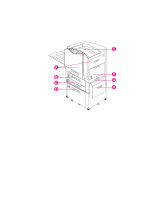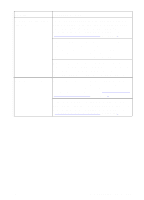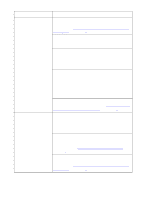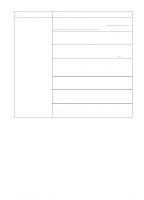HP 8550dn HP Color LaserJet 8550, 8550N, 8550DN, 8550GN, 8550MFP Printer - Use - Page 168
Supported Media Weights and Sizes for, Input Trays, Supported Media, Weights and Sizes for Input Trays
 |
UPC - 088698946428
View all HP 8550dn manuals
Add to My Manuals
Save this manual to your list of manuals |
Page 168 highlights
Problem Printer feeds multiple sheets Printer feeds the incorrect media type or size Cause and Solution The input tray is overfilled. Remove the excess media from the input tray. For more information on input tray capacity, see "Supported Media Weights and Sizes for Input Trays" in chapter 3. Verify that the media is under the tabs in the input tray. Pull out the input tray, press the media down under the tabs in the input tray, and then close the input tray. The media is sticking together. Remove any remaining media, rotate it 180 degrees or flip it over, and then set it back in the input tray. There is more than one type of media, such as paper and transparencies, in the input tray. Remove all media except the type you want to print on. The media does not meet the specifications for this printer. For media specifications, see "Supported Media Weights and Sizes for Input Trays" in chapter 3. The correct media size is not selected in your application. Select the correct media size in your application. The media types for each input tray are not configured correctly in the printer control panel. Verify the requested media is installed in the printer, and reconfigure the media type for the input tray in the printer control panel. For information on configuring the media type in the input trays, see "Configuring Media Type and Size" in chapter 2. If the requested media type and size are not available, then the printer displays a message on the printer control panel requesting that the media type and size be loaded. If Auto Paper Override is enabled in the printer control panel, then after the set time, or if GO is pressed, the printer will print on the default type and size. EN Media Handling Problems 167