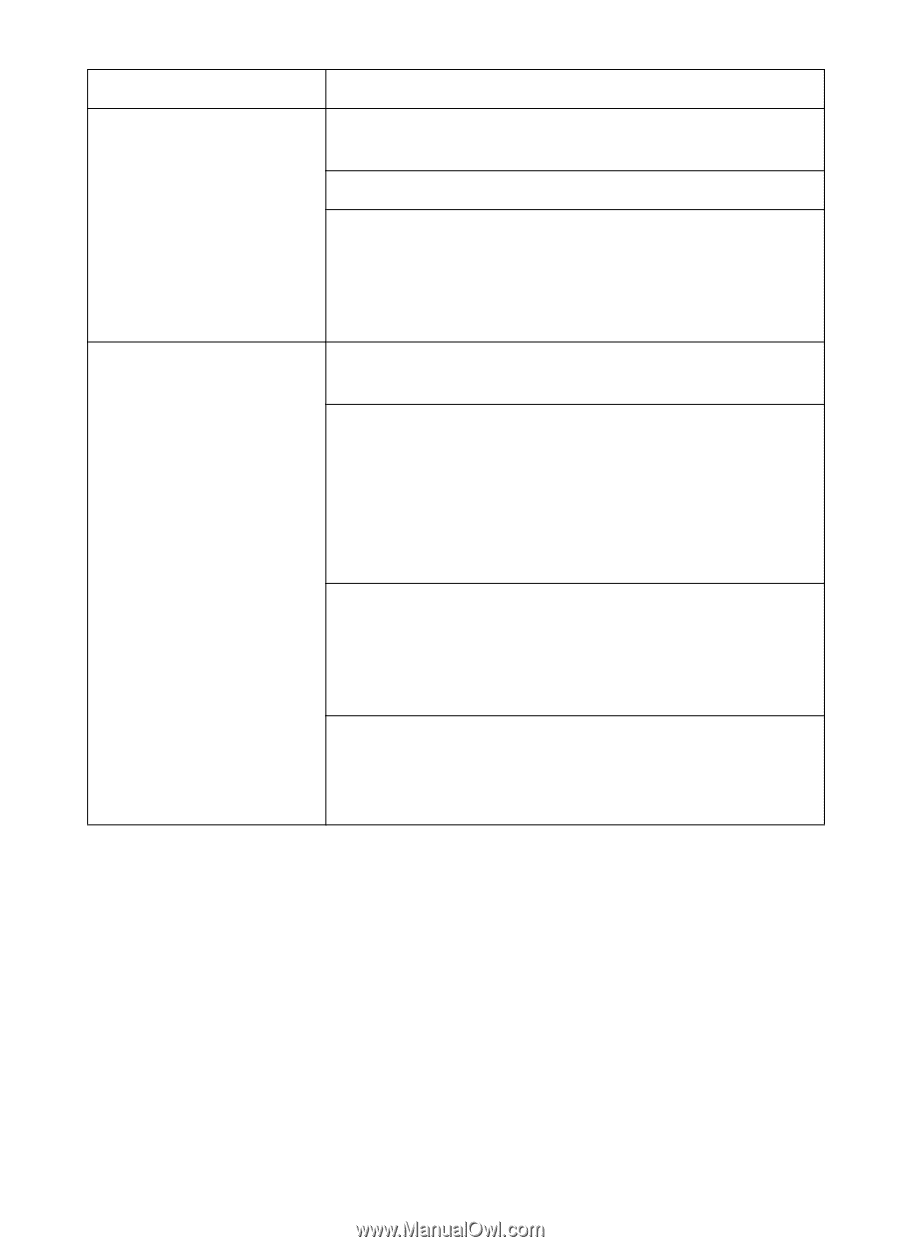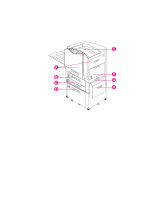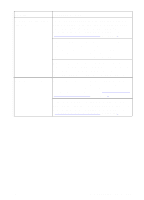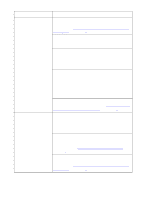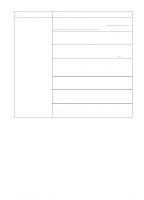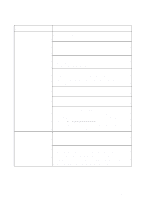HP 8550dn HP Color LaserJet 8550, 8550N, 8550DN, 8550GN, 8550MFP Printer - Use - Page 169
Manual Feed Tray 1, Problem, Cause and Solution, match
 |
UPC - 088698946428
View all HP 8550dn manuals
Add to My Manuals
Save this manual to your list of manuals |
Page 169 highlights
Problem Cause and Solution Media does not feed automatically Manual Feed (Tray 1) is not selected in the printer driver. Select the correct media source. The input tray is empty. Load media into the input tray. Media is still in the paper path after removing the previous media jam. Open the printer doors and remove any media from the paper path. Check the fuser area carefully for any jams. For information on removing media jams, see the quick reference guide. Media does not feed from Manual Feed (Tray 1) is not selected in the printer tray 1 driver. Select the correct media source. If the size set in your application does not match the size of media fed into tray 1, the printer will sense the difference in size and stop printing to prevent damage to the printer. Remove any remaining media, verify the size set in your application and the size of the media match, adjust the media width guides so they are firmly against the edges of the media, and reprint. Verify that the media is being inserted far enough into the tray 1. Insert the media into the tray 1 until the media is tight against the printer, and slide the media width guides until they touch both sides of the media without bending the media. Media is still in the paper path after removing the previous media jam. Open the printer doors and remove any media from the paper path. For information on removing media jams, see the quick reference guide. 168 8 Solving Printer Problems EN