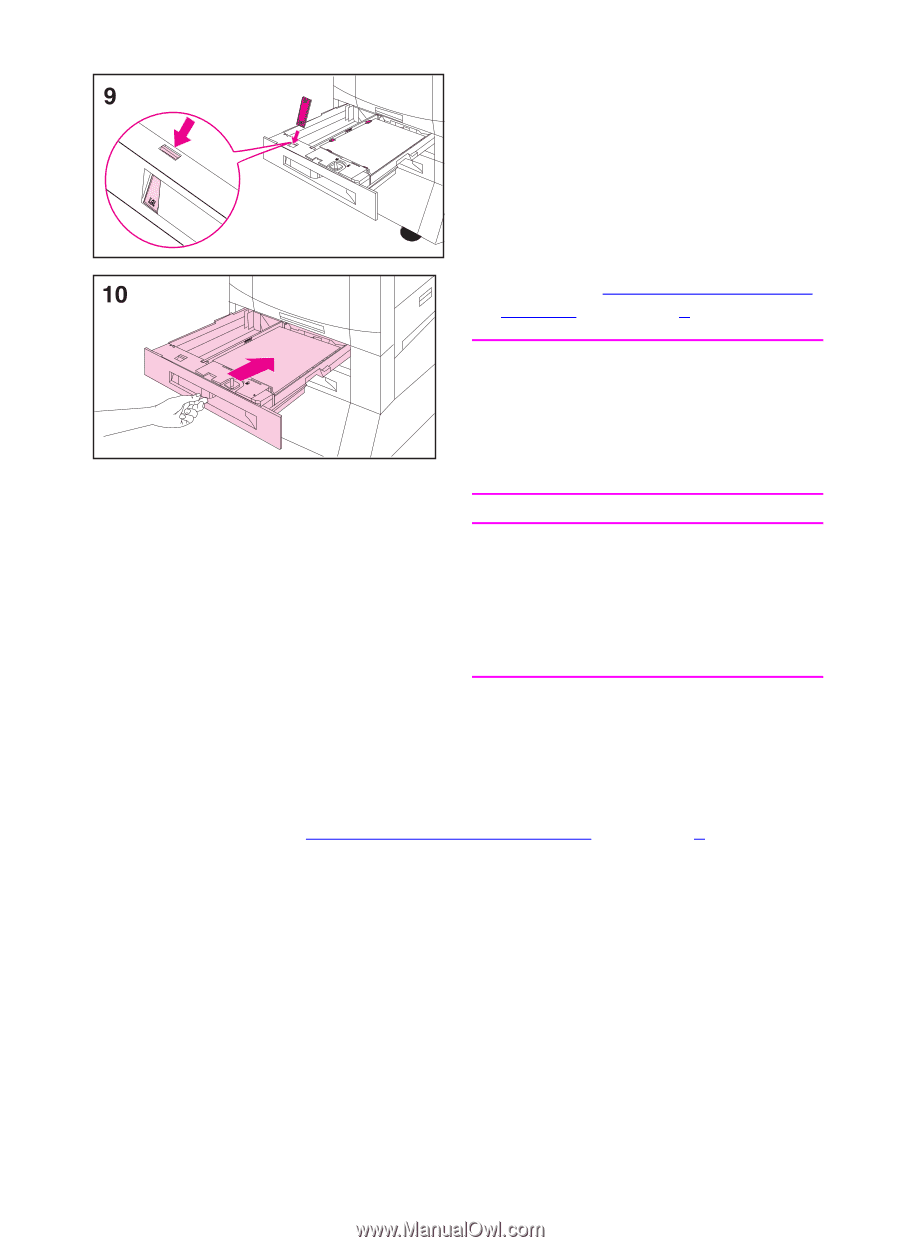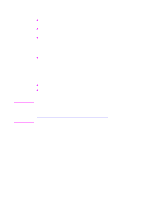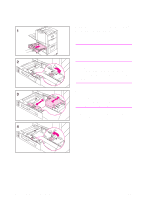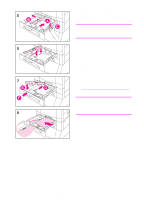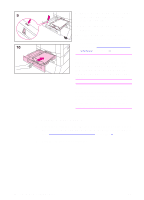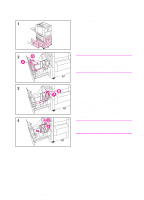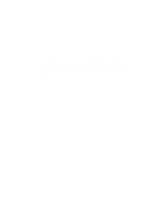HP 8550dn HP Color LaserJet 8550, 8550N, 8550DN, 8550GN, 8550MFP Printer - Use - Page 83
To print from trays 2 and 3, Configuring Media Type, and Size
 |
UPC - 088698946428
View all HP 8550dn manuals
Add to My Manuals
Save this manual to your list of manuals |
Page 83 highlights
9 Ensure that the media size tab on the front of the input tray is set to the correct media size. 10 Slide the input tray back into the printer. 11 Set the media type in the printer control panel. For more information on configuring the printer control panel, see "Configuring Media Type and Size" in chapter 2. Note Always configure the media type in the printer control panel to prevent users from printing on the wrong media type (such as transparencies instead of plain paper). Note If media curls or skews excessively during printing, open the input tray and turn the stack of media over. To avoid media jams, never open the input tray while the printer is printing. To print from trays 2 and 3 1 Select the media type and size from your application or the printer driver. To set the media type and size in the printer control panel, see "Configuring Media Type and Size" in chapter 2. 2 Print the file from your application. 82 3 Common Printing Tasks EN