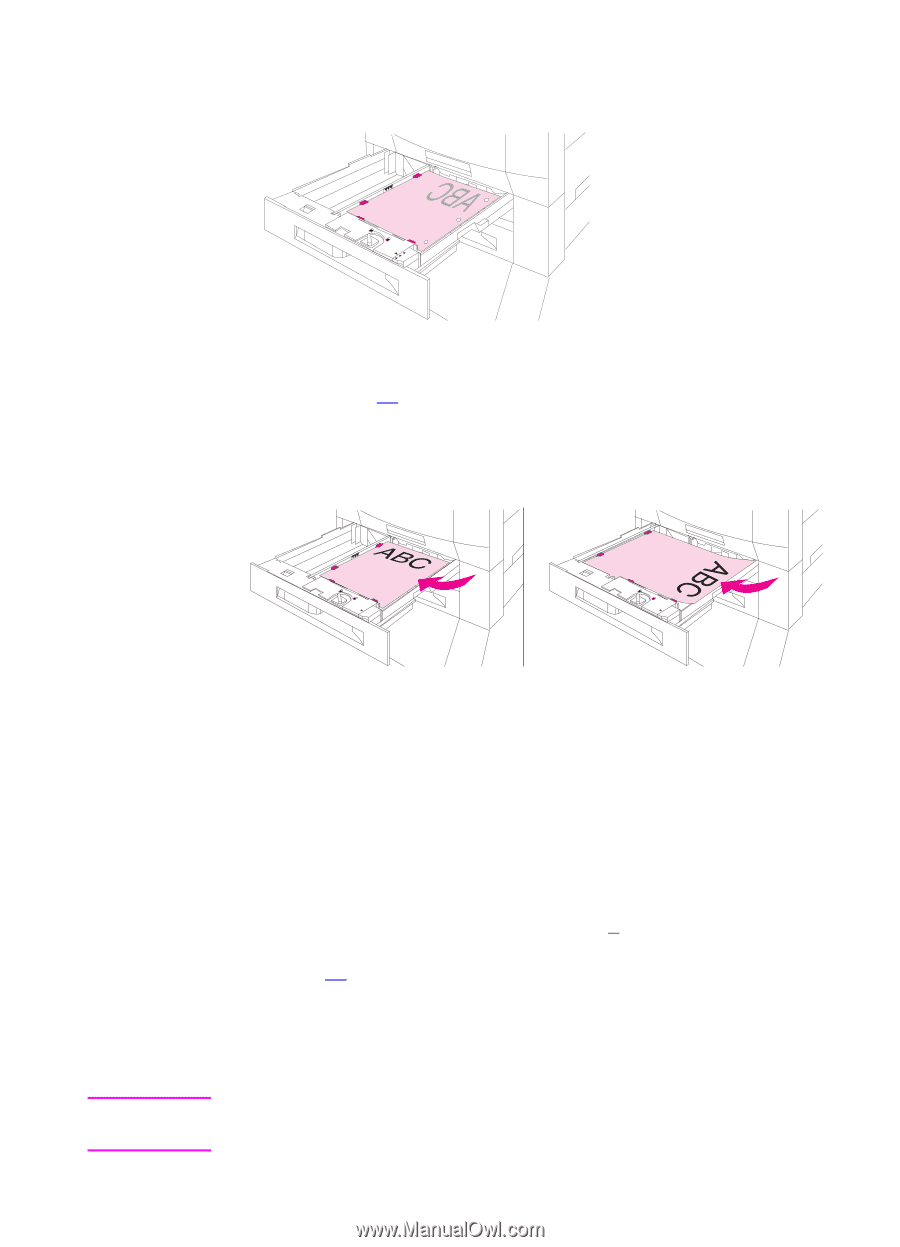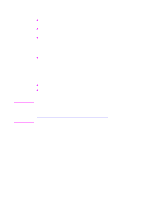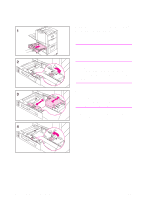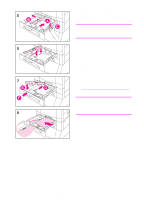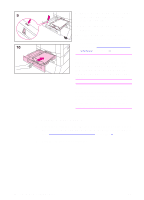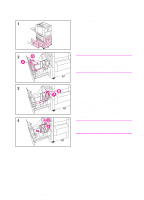HP 8550dn HP Color LaserJet 8550, 8550N, 8550DN, 8550GN, 8550MFP Printer - Use - Page 80
Orienting Media for All Other Trays, Media Orientation for Printing Prepunched Paper,
 |
UPC - 088698946428
View all HP 8550dn manuals
Add to My Manuals
Save this manual to your list of manuals |
Page 80 highlights
Figure 10 Orienting Media for All Other Trays Figure 11 Place the media into the input tray with the side to be printed on face down (see figure 10) for single-sided printing. Load letterhead with the top toward the rear of the input tray. Note EN z Load letter and A4 paper with the front side up and the top, short edge toward the rear of the tray for double-sided printing. z Load other sizes with the front side up and the top, short edge toward the right of the tray for double-sided printing. Media Orientation for Printing Prepunched Paper When printing with prepunched paper, always load the paper with the holes toward the printer for tray 1 (see figure 8). Load the prepunched paper with the holes toward the right of the printer for trays 2, 3, and 4 (see figure 10). When printing on both sides of prepunched paper, you must select prepunched paper as the paper type in the Paper Handling menu from the control panel and select prepunched paper from your printer driver. When printing on both sides of prepunched paper with stapling enabled, the staple will be in the lower right corner of your print job. Printing from Tray 1 79