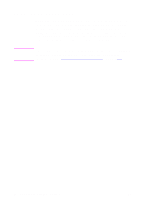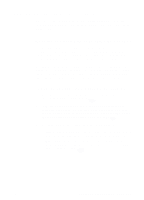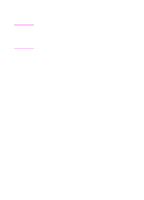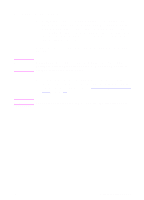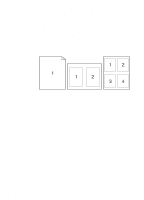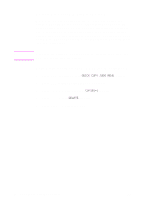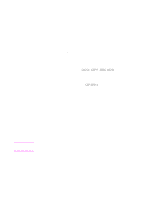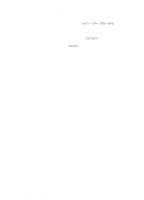HP 8550dn HP Color LaserJet 8550, 8550N, 8550DN, 8550GN, 8550MFP Printer - Use - Page 94
Creating and Using Quick Sets, Quick Sets, Printer Driver, Procedure, Windows 3.1/9x, NT 4.0/Windows - driver windows 7
 |
UPC - 088698946428
View all HP 8550dn manuals
Add to My Manuals
Save this manual to your list of manuals |
Page 94 highlights
Creating and Using Quick Sets Quick Sets allow you to save the current driver settings (for example, page orientation, n-up printing or paper source) for reuse. For convenience, Quick Sets can be selected and saved from most printer driver tabs. You can also restore printer driver default settings by selecting Defaults from the Quick Sets drop-down list. Note Quick Sets are available only for Windows. Quick Sets Printer Driver Procedure (Windows 3.1/9x/ NT 4.0/Windows 2000) Creating Quick Sets Note: If you are using NT 4.0 or Windows 2000 and are running the printer driver from the server, you need administrator rights to save new Quick Sets. 1 Access the printer driver. 2 Select the desired print settings. 3 In the Quick Sets box, type a name for the selected settings (for example "Quarterly Report" or "My Project Status"). 4 Click Save. 5 When you save Quick Sets, all current driver settings are saved. The printer driver will now remember these settings. 6 Click OK. EN Creating and Using Quick Sets 93