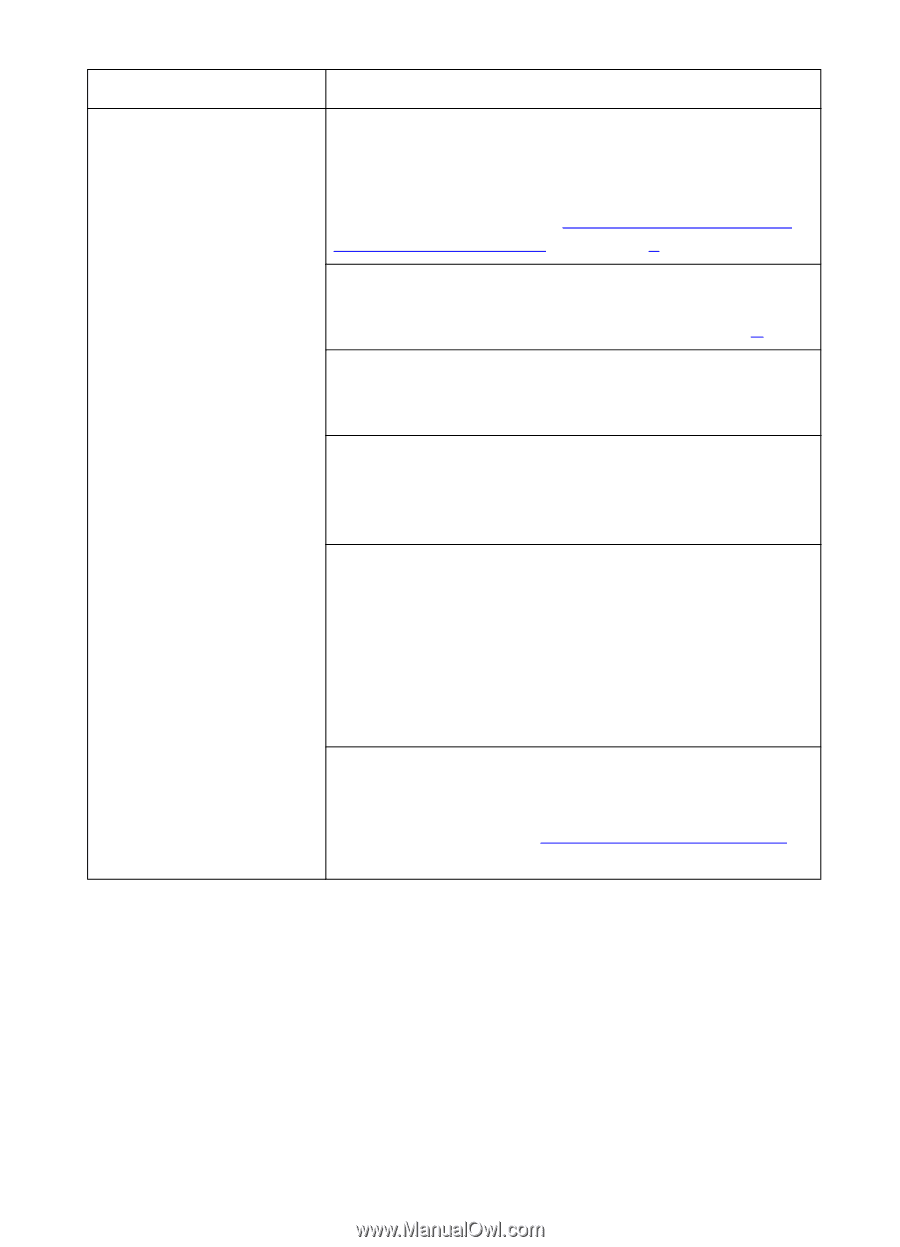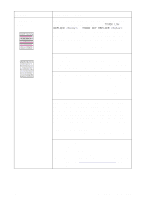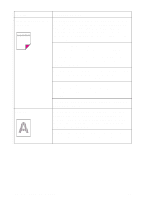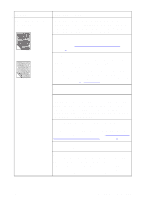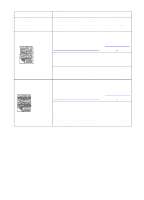HP 8550dn HP Color LaserJet 8550, 8550N, 8550DN, 8550GN, 8550MFP Printer - Use - Page 192
Faded print, or random, faded areas, continued
 |
UPC - 088698946428
View all HP 8550dn manuals
Add to My Manuals
Save this manual to your list of manuals |
Page 192 highlights
Problem (Faded print, or random faded areas, continued) Cause and Solution The letterhead you are using is printed on rough paper. Try a smooth xerographic paper. If this solves the problem, make sure the letterhead vendor is using paper that meets the specifications for this printer. For media specifications, see "Supported Media Weights and Sizes for Input Trays" in chapter 3. You are operating the printer in excessively humid or dry conditions. Make sure the printer is operating within the environmental specifications listed appendix B. The media was creased or wrinkled when it was loaded in the input tray. Try media from a different source or from an unopened ream of media. The print on the entire page is light or faded. Remove the transfer assembly. Reinstall the transfer assembly. Be sure to align the arrows and then reseat the assembly. If you recently removed the imaging drum from the printer, it might have been damaged by light. Turn the printer off and on to reset the printer's density calibration. If the problem persists, replace the imaging drum or contact a local authorized HP dealer or service representative for service. For more information on replacing the imaging drum, see the installation guide included with the drum kit. If the print or the background is too dark, turn the printer off and on to allow the printer to adjust its color settings. If the problem persists, clean the density sensor as described in "Cleaning the Density Sensor" later in this chapter. EN Print Quality Problems 191