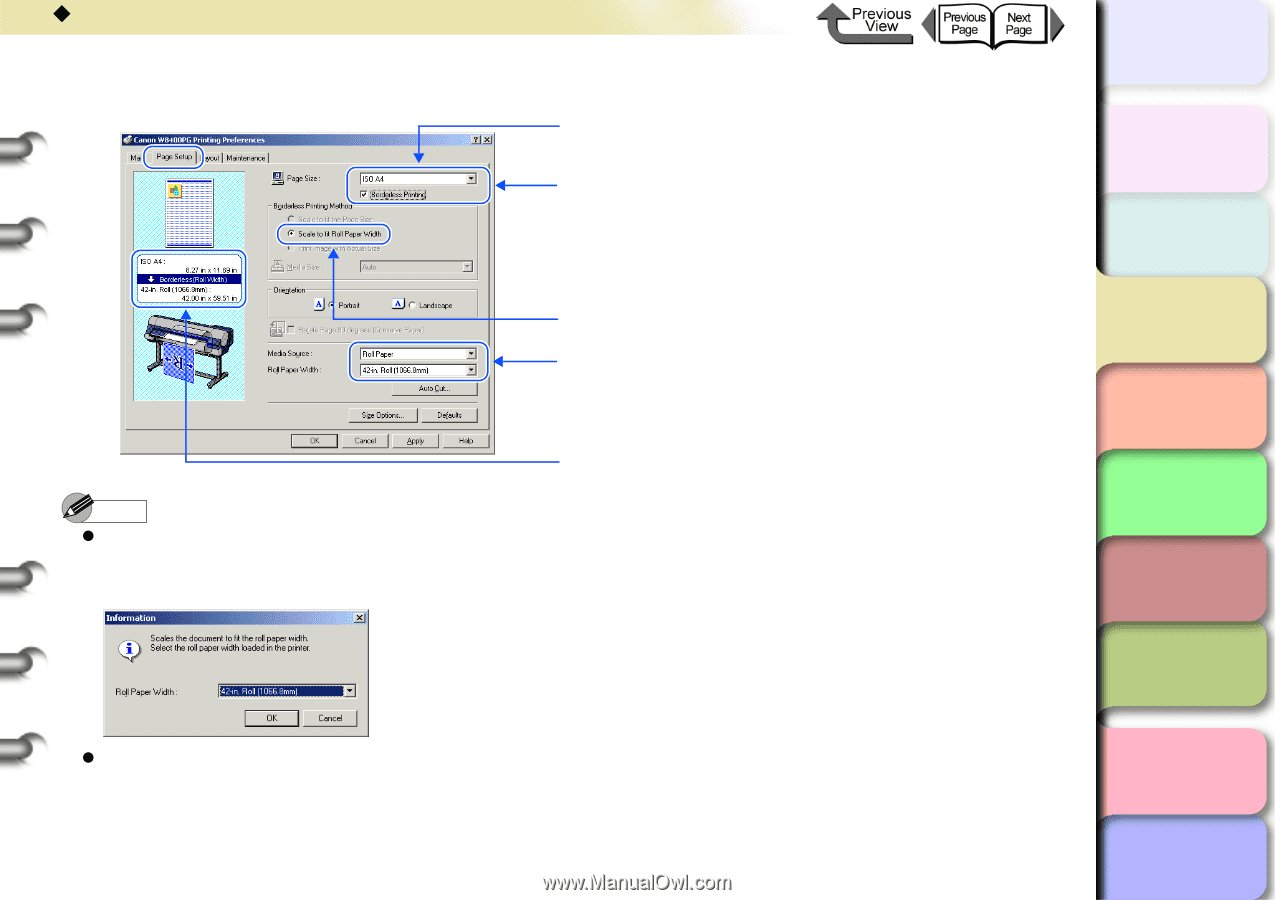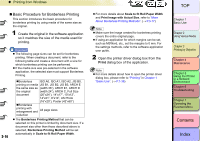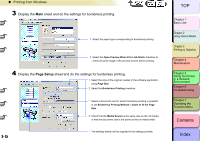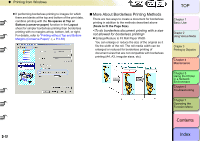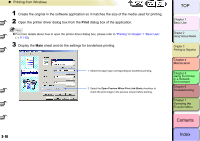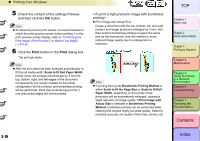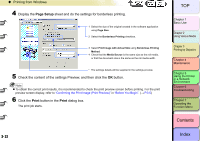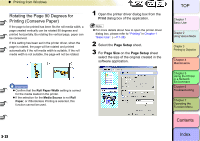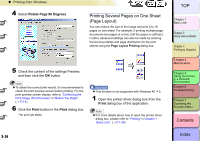Canon imagePROGRAF W8400 W8400 User's Guide - Page 136
Borderless Printing, Scale to fit Roll Paper Width, No spaces at Top or Bottom conserve paper, Layout
 |
View all Canon imagePROGRAF W8400 manuals
Add to My Manuals
Save this manual to your list of manuals |
Page 136 highlights
‹ Printing from Windows 4 Display the Page Setup sheet and do the settings for borderless printing. 1 Select the size of the original created in the software application using Page Size. 2 Select the Borderless Printing checkbox. * In this example, A4 and document sizes that are not compatible with borderless printing have been selected. * Set Borderless Printing Method in Scale to fit Roll Paper Width. 3 To change the roll media width setting, select using the Roll Paper Width list. * The settings details will be supplied in the settings preview. Note z Select a document size compatible with borderless printing, and select the Borderless Printing checkbox. The following dialog box will be displayed. Select the width of the roll media loaded to the printer, and then press the OK button. Set Borderless Printing Method in Scale to fit Roll Paper Width. z If performing borderless printing to images for which there are blanks at the top and bottom of the print data, combine printing with the No spaces at Top or Bottom (conserve paper) function in the Layout sheet for simpler borderless printing than borderless printing with no margins at top, bottom, left, or right. For details, refer to "Printing without Top and Bottom Margins (Conserve Paper)". (→ P.3-39) 3- 19 TOP Chapter 1 Basic Use Chapter 2 Using Various Media Chapter 3 Printing by Objective Chapter 4 Maintenance Chapter 5 Using the Printer in a Network Environment Chapter 6 Troubleshooting Chapter 7 Operating the Function Menu Contents Index