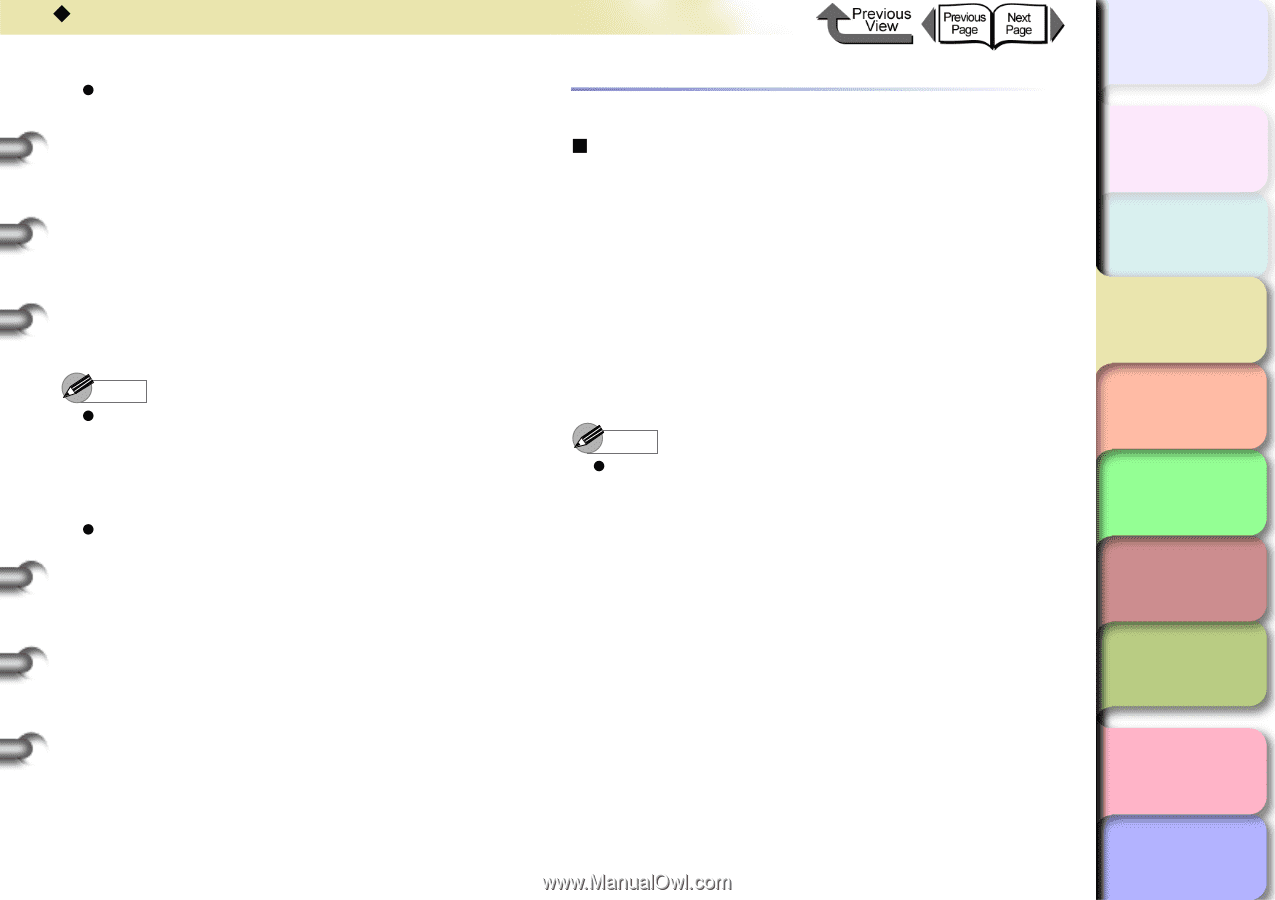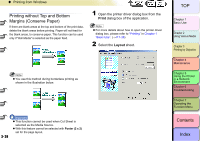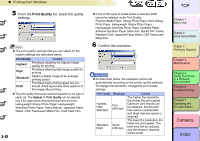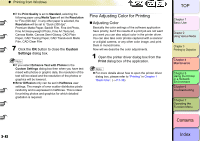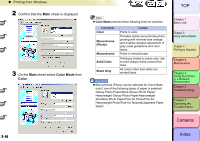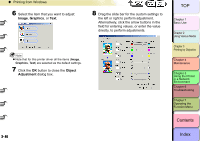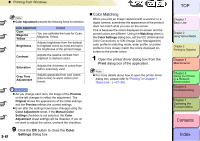Canon imagePROGRAF W8400 W8400 User's Guide - Page 160
Fine Adjusting Color for Printing, Adjusting Color
 |
View all Canon imagePROGRAF W8400 manuals
Add to My Manuals
Save this manual to your list of manuals |
Page 160 highlights
‹ Printing from Windows z If the Print Quality is set to Standard, selecting the following paper using Media Type will set the Resolution to "Fine (600 dpi)". In any other paper is selected, the Resolution will be set to "Quick (300 dpi)". Premium Matte Paper, Backlit Film, Fine Art Photo, Fine Art Heavyweight Photo, Fine Art Textured, Canvas Matte, Canvas Semi-Glossy, CAD Plain Paper, CAD Tracing Paper, CAD Translucent Matte Film, CAD Clear Film 7 Click the OK button to close the Custom Settings dialog box. Note z If you select Enhance Text with Photos in the Custom Settings dialog box then when you have text mixed with photos or graphic data, the resolution of the text will be raised and the resolution of the photos or graphics will be lowered. z Error Diffusion only can be set in Halftones user settings. The margin of error scatter distributes pixels randomly and is expressed in halftones. This is ideal for printing photos and graphics for which detailed gradation is required. Fine Adjusting Color for Printing „ Adjusting Color Basically the color settings of the software application have priority, but if the results of a print job are not want you want you can also adjust color in the printer driver. You can also take color photos captured with a scanner or a digital camera, or any other color image, and print them in monochrome. Now will we describe the color adjustments. 1 Open the printer driver dialog box from the Print dialog box of the application. Note z For more details about how to open the printer driver dialog box, please refer to "Printing" in Chapter 1 "Basic Use". (→ P.1-38) TOP Chapter 1 Basic Use Chapter 2 Using Various Media Chapter 3 Printing by Objective Chapter 4 Maintenance Chapter 5 Using the Printer in a Network Environment Chapter 6 Troubleshooting Chapter 7 Operating the Function Menu Contents 3- 43 Index