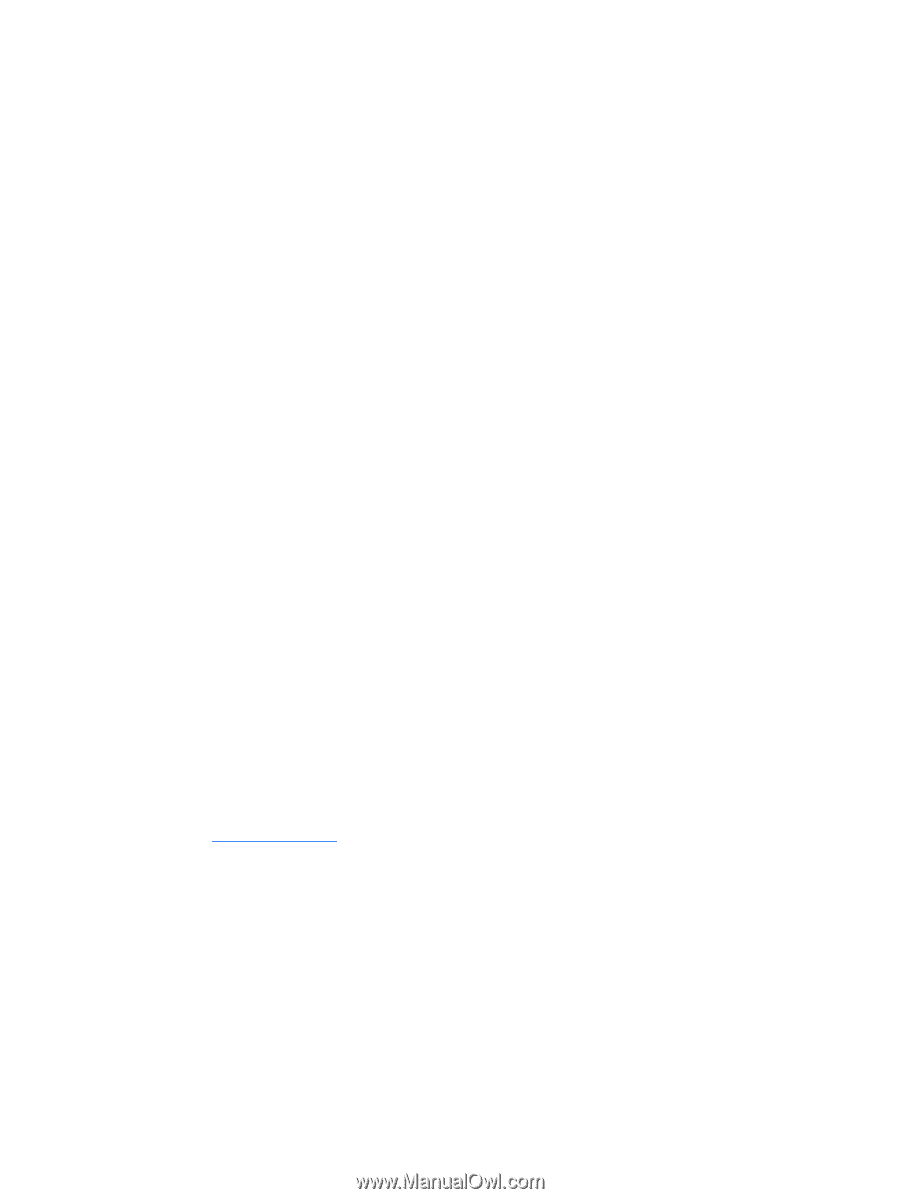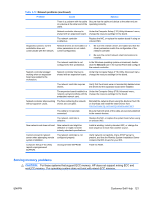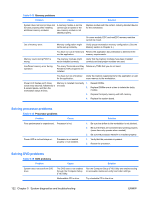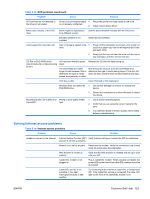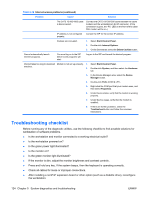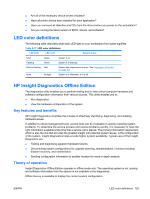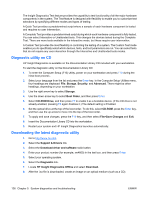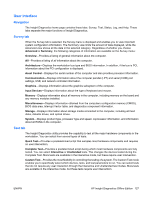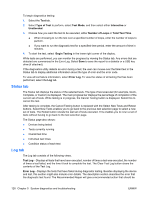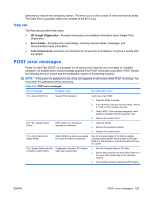HP Xw6600 HP xw6600 Workstation Service and Technical Reference Guide - Page 136
Diagnostic utility on CD, Downloading the latest diagnostic utility, HP Insight Diagnostics Offline
 |
UPC - 883585731121
View all HP Xw6600 manuals
Add to My Manuals
Save this manual to your list of manuals |
Page 136 highlights
The Insight Diagnostics Test feature provides the capability to test functionality of all the major hardware components in the system. The Test feature is designed with flexibility to enable you to customize test selections by specifying different modes and types of testing. A Quick Test provides a predetermined script where a sample of each hardware component is tested and requires no user intervention. A Complete Test provides a predetermined script during which each hardware component is fully tested. You can select Interactive or Unattended tests. This changes the devices tested during the Complete Test. There are more tests available in the interactive mode, but these require user intervention. A Custom Test provides the most flexibility in controlling the testing of a system. The Custom Test mode enables you to specifically select which devices, tests, and test parameters are run. You can select tests that do not require any user interaction through the Interactive and Unattended tests modes. Diagnostic utility on CD HP Insight Diagnostics is available on the Documentation Library CD included with your workstation. To start the diagnostic utility on the Documentation Library CD: 1. To enter the Computer Setup (F10) Utility, power on your workstation and press F10 during the initial boot process . 2. Select your language from the list and press the Enter key. In the Computer Setup Utilities menu, four headings are displayed: File, Storage, Security, and Advanced. There might be other headings, depending on your workstation. 3. Use the right arrow key to select Storage. 4. Use the down arrow key to select Boot Order, and then press Enter. 5. Select CD-ROM Drive, and then press F5 to enable it as a bootable device. (If the CD drive is not already enabled, pressing F5 again disables it.) The default setting is Enabled. 6. Set the optical drive at the top of the boot order. To do this, select CD-ROM, press the Enter key, and then use the up arrow to move it to the top of the boot order. 7. To apply and save changes, press the F10 key, and then select File>Save Changes and Exit. 8. Insert the Documentation Library CD into the workstation. 9. Restart your system and HP Insight Diagnostics launches automatically. Downloading the latest diagnostic utility 1. Go to http://www.hp.com. 2. Select the Support & Drivers link. 3. Select the Download driver and software radio button. 4. Enter your product number (for example, xw4600) in the text box, and then press Enter. 5. Select your operating system. 6. Select the Diagnostic link. 7. Locate HP Insight Diagnostics Offline and select Download. 8. After the .iso file is downloaded, create an image on an optical medium (such as a CD). 126 Chapter 5 System diagnostics and troubleshooting ENWW