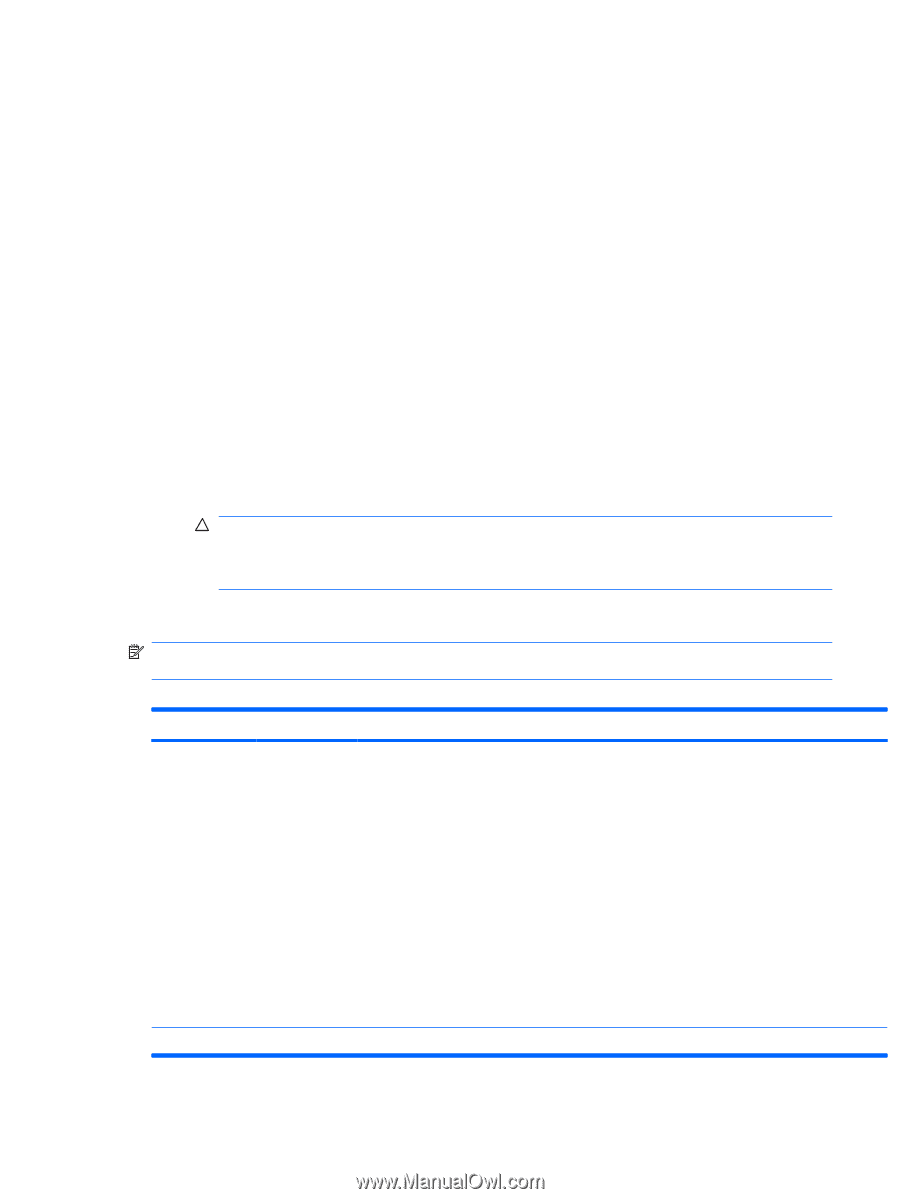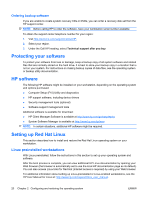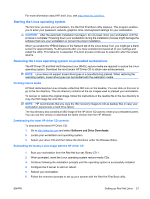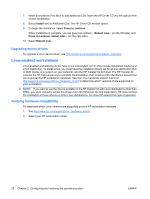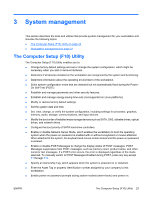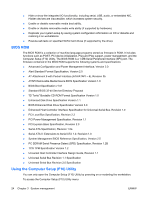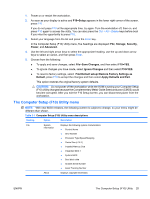HP Xw6600 HP xw6600 Workstation Service and Technical Reference Guide - Page 35
The Computer Setup (F10) Utility menu, File>Default setup>Restore Factory Settings - release date
 |
UPC - 883585731121
View all HP Xw6600 manuals
Add to My Manuals
Save this manual to your list of manuals |
Page 35 highlights
1. Power on or restart the workstation. 2. As soon as your display is active and F10=Setup appears in the lower right corner of the screen, press F10 . If you do not press F10 at the appropriate time, try again. Turn the workstation off, then on, and press F10 again to access the utility. You can also press the Ctrl + Alt + Delete keys before boot if you miss the opportunity to press F10. 3. Select your language from the list and press the Enter key. In the Computer Setup (F10) Utility menu, five headings are displayed: File, Storage, Security, Power, and Advanced. 4. Use the left and right arrow keys to select the appropriate heading, use the up and down arrow keys to select an option, and then press Enter. 5. Choose from the following: ● To apply and save changes, select File>Save Changes, and then select F10=YES. ● To ignore changes you have made, select Ignore Changes and then select F10=YES. ● To reset to factory settings, select File>Default setup>Restore Factory Settings as Default, press F10 to accept the changes and then select Apply Defaults and Exit. This option restores the original factory system defaults. CAUTION: Do not power off the workstation while the ROM is saving your Computer Setup (F10) Utility changes because the Complementary Metal-Oxide Semiconductor (CMOS) could become corrupted. After you exit the F10 Setup screen, you can disconnect power from the workstation. The Computer Setup (F10) Utility menu NOTE: With new BIOS releases, the following content is subject to change, so your menu might be different than shown. Table 3-1 Computer Setup (F10) Utility menu descriptions Heading Option Description File System Displays the following system characteristics: Information ● Product Name ● SKU Number ● Processor Type/Speed/Stepping ● Cache Size (L1/L2) ● Installed Memory Size ● Integrated MAC 1 ● System BIOS ● Boot block date ● Chassis Serial Number ● Asset Tracking Number About Displays copyright information. ENWW The Computer Setup (F10) Utility 25