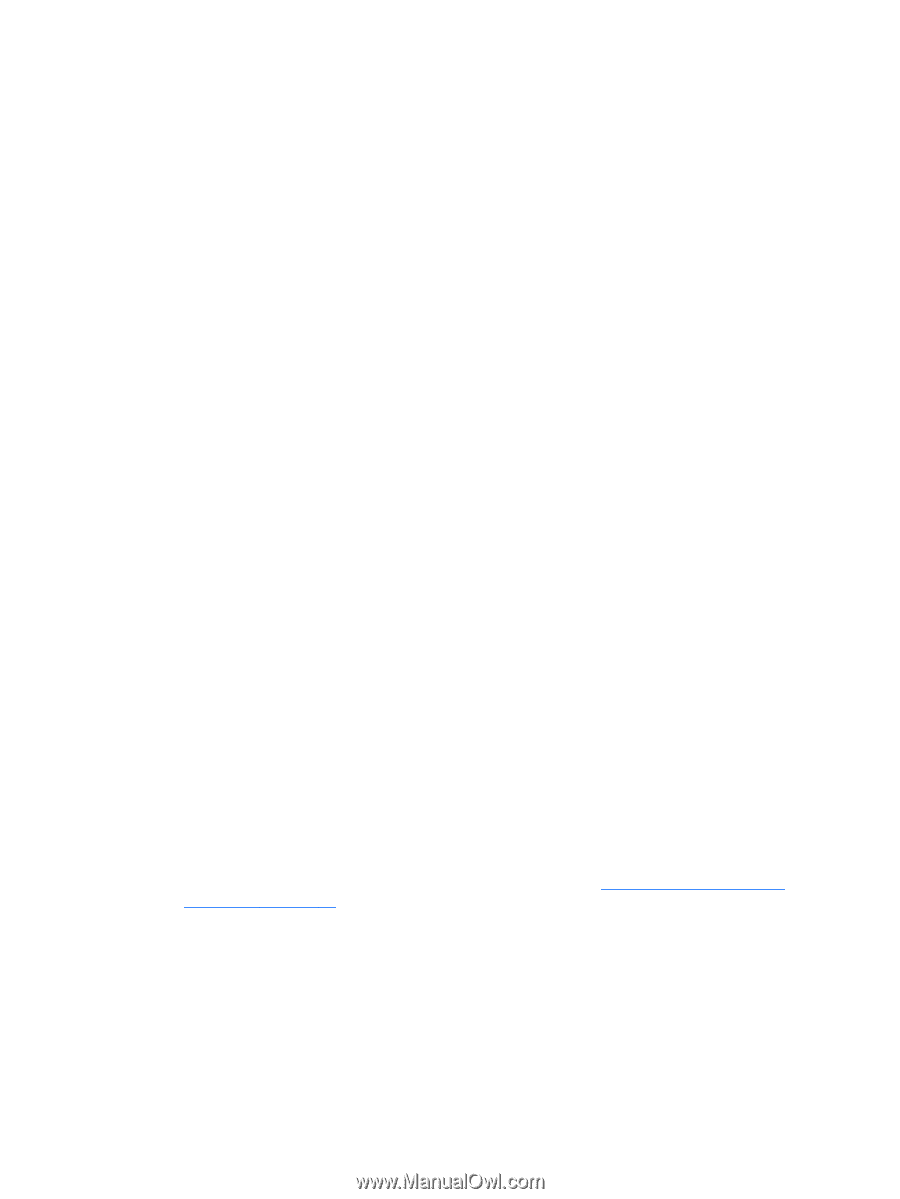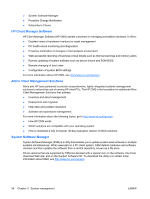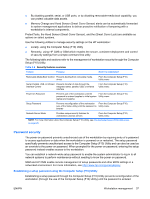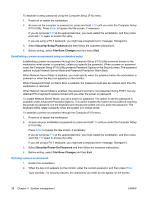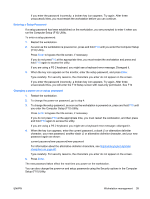HP Xw6600 HP xw6600 Workstation Service and Technical Reference Guide - Page 49
Entering a Setup Password, Changing a power-on or setup password, run the Computer Setup F10 Utility.
 |
UPC - 883585731121
View all HP Xw6600 manuals
Add to My Manuals
Save this manual to your list of manuals |
Page 49 highlights
If you enter the password incorrectly, a broken key icon appears. Try again. After three unsuccessful tries, you must restart the workstation before you can continue. Entering a Setup Password If a setup password has been established on the workstation, you are prompted to enter it when you run the Computer Setup (F10) Utility. To enter a setup password: 1. Restart the workstation. 2. As soon as the workstation is powered on, press and hold F10 until you enter the Computer Setup (F10) Utility. Press Enter to bypass the title screen, if necessary. If you do not pressF10 at the appropriate time, you must restart the workstation and press and hold F10 again to access the utility. If you are using a PS 2 keyboard, you might see a keyboard error message. Disregard it. 3. When the key icon appears on the monitor, enter the setup password, and press Enter. Type carefully. For security reasons, the characters you enter do not appear on the screen. If you enter the password incorrectly, a broken key icon appears. Try again. After three unsuccessful tries, you will enter the F10 Setup screen with read-only permission. See F10 Changing a power-on or setup password 1. Restart the workstation. 2. To change the power-on password, go to step 4. 3. To change the setup password, as soon as the workstation is powered on, press and hold F10 until you enter the Computer Setup (F10) Utility. Press Enter to bypass the title screen, if necessary. If you do not press F10 at the appropriate time, you must restart the workstation, and then press and hold F10 again to access the utility. If you are using a PS 2 keyboard, you might see a keyboard error message-disregard it. 4. When the key icon appears, enter the current password, a slash (/) or alternative delimiter character, your new password, another slash (/) or alternative delimiter character, and your new password again as shown: current password/new password/new password For information about the alternative delimiter characters, see National keyboard delimiter characters on page 40. Type carefully. For security reasons, the characters you enter do not appear on the screen. 5. Press Enter. The new password takes effect the next time you power on the workstation. You can also change the power-on and setup passwords using the Security options in the Computer Setup (F10) Utility. ENWW Workstation management 39