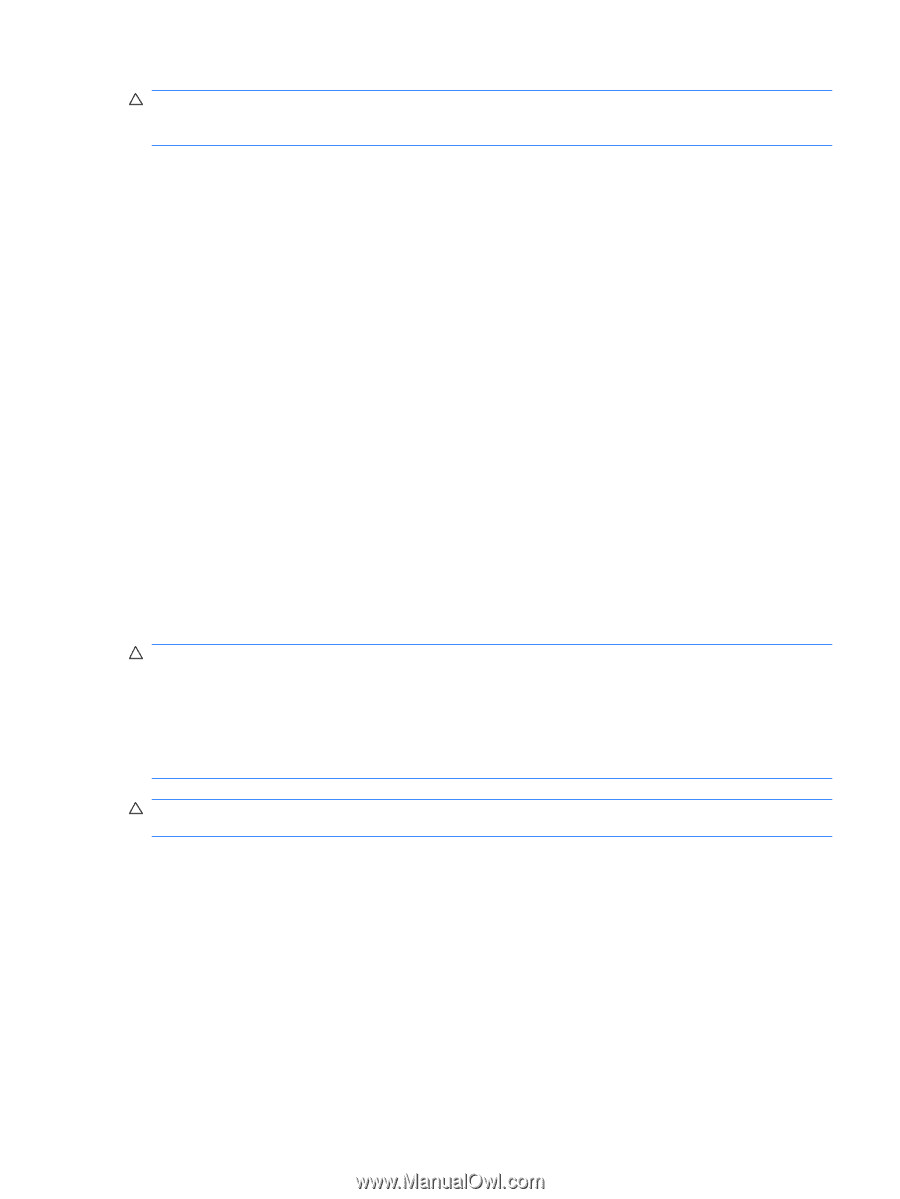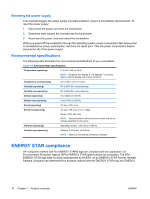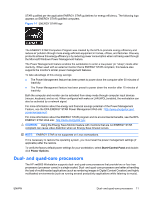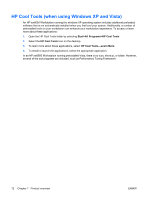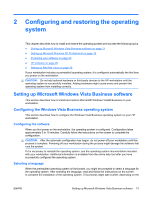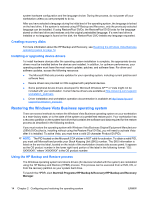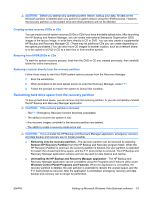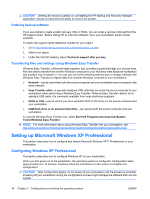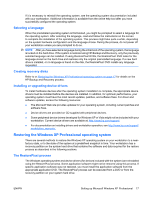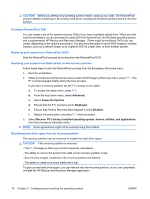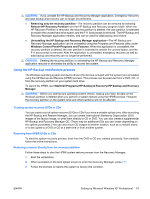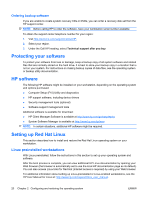HP Xw6600 HP xw6600 Workstation Service and Technical Reference Guide - Page 25
Creating system recovery DVDs or CDs, Restoring from HPBR DVDs or CDs
 |
UPC - 883585731121
View all HP Xw6600 manuals
Add to My Manuals
Save this manual to your list of manuals |
Page 25 highlights
CAUTION: Before you attempt any operating system restore, backup your data. All data on the Windows partition is deleted when you perform a system restore using the HPBR process. However, the recovery partition on the system drive and other partitions will not be affected. Creating system recovery DVDs or CDs You can create a set of system recovery DVDs or CDs if you have a writable optical drive. After launching the HP Backup and Restore Manager, you can create International Standards Organization (ISO) images of the factory image, or write them directly to CD or DVD. You can also create a supplemental HP Backup and Recovery Manager CD. (There may be additional CDs you can create depending on the options purchased.) You can also move CD images to another location, such as a network share, or to be copied to a DVD or CD at a later time or from another system. Restoring from HPBR DVDs or CDs To start the system recovery process, boot from the DVD or CD you created previously, then carefully follow the online instructions. Restoring a system directly from the recovery partition Follow these steps to start the HPBR system restore process from the Recovery Manager: 1. Boot the workstation. 2. When prompted on the boot splash screen to enter the Recovery Manager, press F11. 3. Follow the prompts to restore the system to factory-like condition. Reclaiming hard drive space from the recovery partition To free up hard drive space, you can remove only the recovery partition, or you can completely uninstall the HP Backup and Recovery Manager application. CAUTION: If the recovery partition is removed: - The F11 Emergency Recovery function becomes unavailable. - The ability to recover the system is lost. - Any recovery images contained in the recovery partition are deleted. - The ability to create a recovery media set is lost. CAUTION: If you uninstall the HP Backup and Recovery Manager application, emergency recovery and data backup and recovery are no longer possible. ● Removing only the recovery partition-The recovery partition can be removed by selecting Remove HP Recovery Partition from the HP Backup and Recovery program folder. When the HP Recovery Partition is removed, the recovery partition is deleted, the user partition is extended to reclaim the unused hard drive space, and the F11 boot prompt is removed. The HP Backup and Recovery Manager application remains and can be used for data backup and restore. ● Uninstalling the HP Backup and Recovery Manager application-The HP Backup and Recovery Manager application can be uninstalled using the Programs and Features utility under Windows Control Panel>Programs and Features. When the application is uninstalled, the recovery partition is deleted, the user partition is extended to reclaim the unused space, and the F11 boot prompt is removed. After the application is uninstalled, emergency recovery and data backup and recovery can no longer be performed. ENWW Setting up Microsoft Windows Vista Business software 15