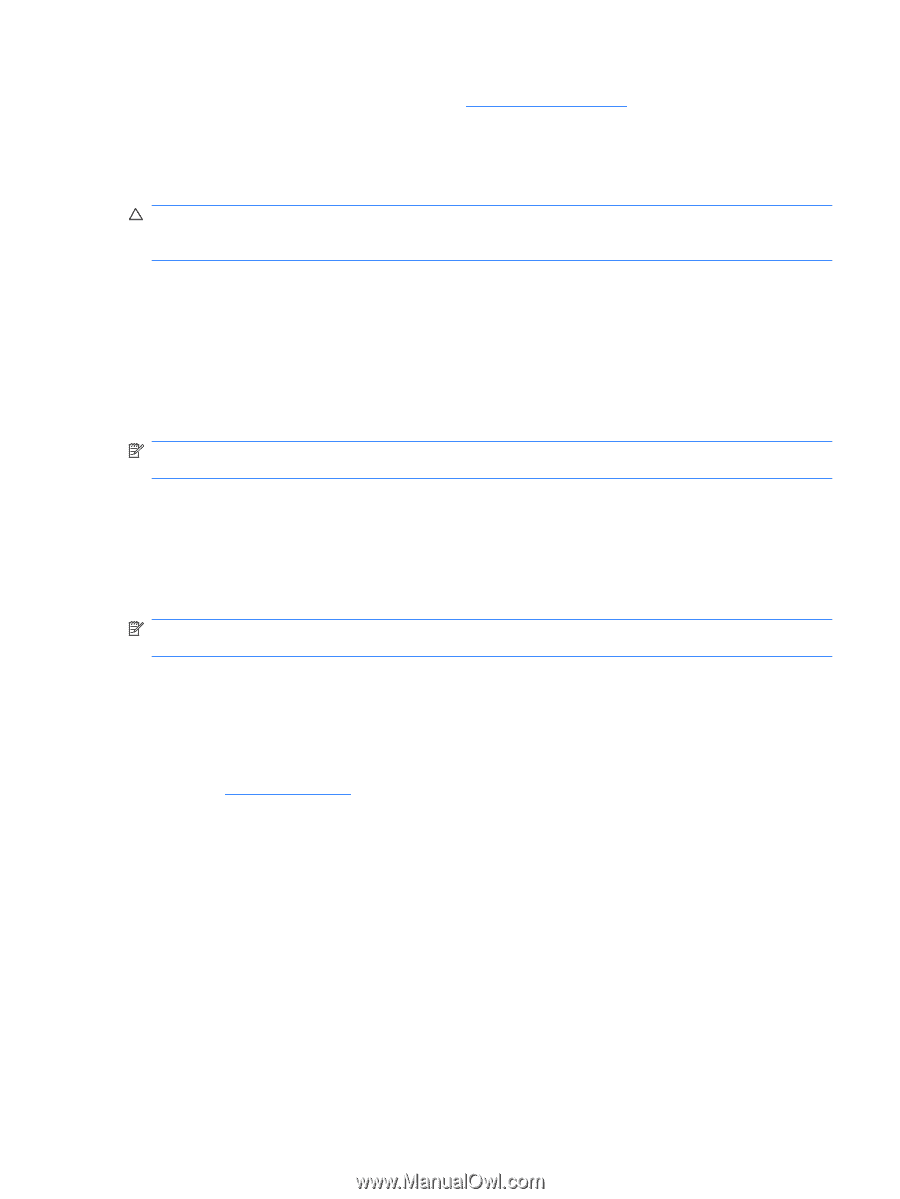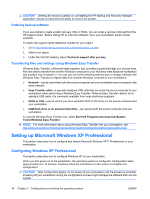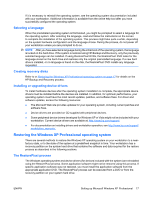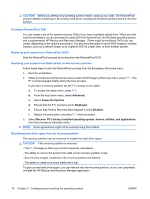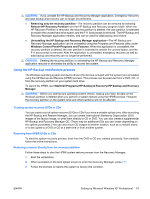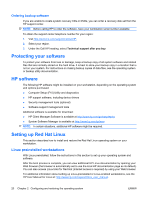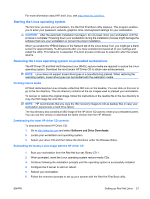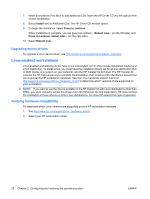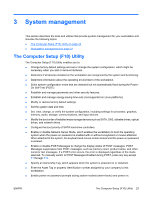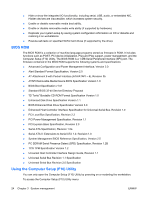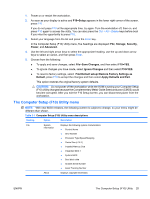HP Xw6600 HP xw6600 Workstation Service and Technical Reference Guide - Page 31
Starting the Linux operating system, Restoring the Linux operating system on preloaded workstations - server case
 |
UPC - 883585731121
View all HP Xw6600 manuals
Add to My Manuals
Save this manual to your list of manuals |
Page 31 highlights
For more information about HP and Linux, see http://www.hp.com/linux. Starting the Linux operating system The first time you boot your workstation, the Red Hat First Boot utility displays. This program enables you to enter your password, network, graphics, time, and keyboard settings for your workstation. CAUTION: After the automatic installation has begun, do not power down your workstation until the process is complete. Powering down your workstation during the installation process might damage the software that runs your workstation or prevent its proper installation. When you enable the YPBind feature in the Network tab of the Linux Setup Tool, you might get a blank screen for approximately 15-30 seconds after you have selected and saved all of your settings and exited the utility. This behavior is expected. The boot process continues its execution after the screen returns. Restoring the Linux operating system on preloaded workstations The HP Driver CD and Red Hat Enterprise Linux (RHEL) restore media are required to restore the Linux operating system. Download the most recent HP Driver CD to obtain new enhancements. NOTE: Linux does not support mixed drive types in a manufacturing preload. When restoring the operating system, mixed drive types can be handled with the restoration media. Creating restore media HP Red Hat Enterprise Linux includes a Red Hat ISO icon on the desktop. You can click on this icon to go to the /iso directory. The /iso directory contains all the iso images used to preload your workstation. To recover or restore the original image, follow the instructions in the readme file in the /iso directory to copy the ISO image file onto CDs NOTE: HP recommends that you copy the ISO recovery images to CD as backup files in case your workstation experiences a hard drive failure. The /iso directory also contains an ISO image of the HP Driver CD used to create your preloaded system. You can use this version or download the latest version from the HP Website. Downloading the latest HP driver CD contents To download the latest HP Driver CD: 1. Go to http://www.hp.com and select Software and Drive Downloads. 2. Locate your workstation and operating system. 3. Select your driver CD and then follow the directions under the Release Notes. Reinstalling the factory Linux image with the HP driver CD 1. Boot your workstation from the Red Hat box set, Binary CD 1. 2. When prompted, insert the Linux operating system restore media CDs. 3. Continue following the installation prompts until the operating system is successfully installed. 4. Configure the X server to start on reboot. 5. Reboot your workstation. 6. Follow the onscreen prompts to set up your system with the Red Hat First Boot utility. ENWW Setting up Red Hat Linux 21