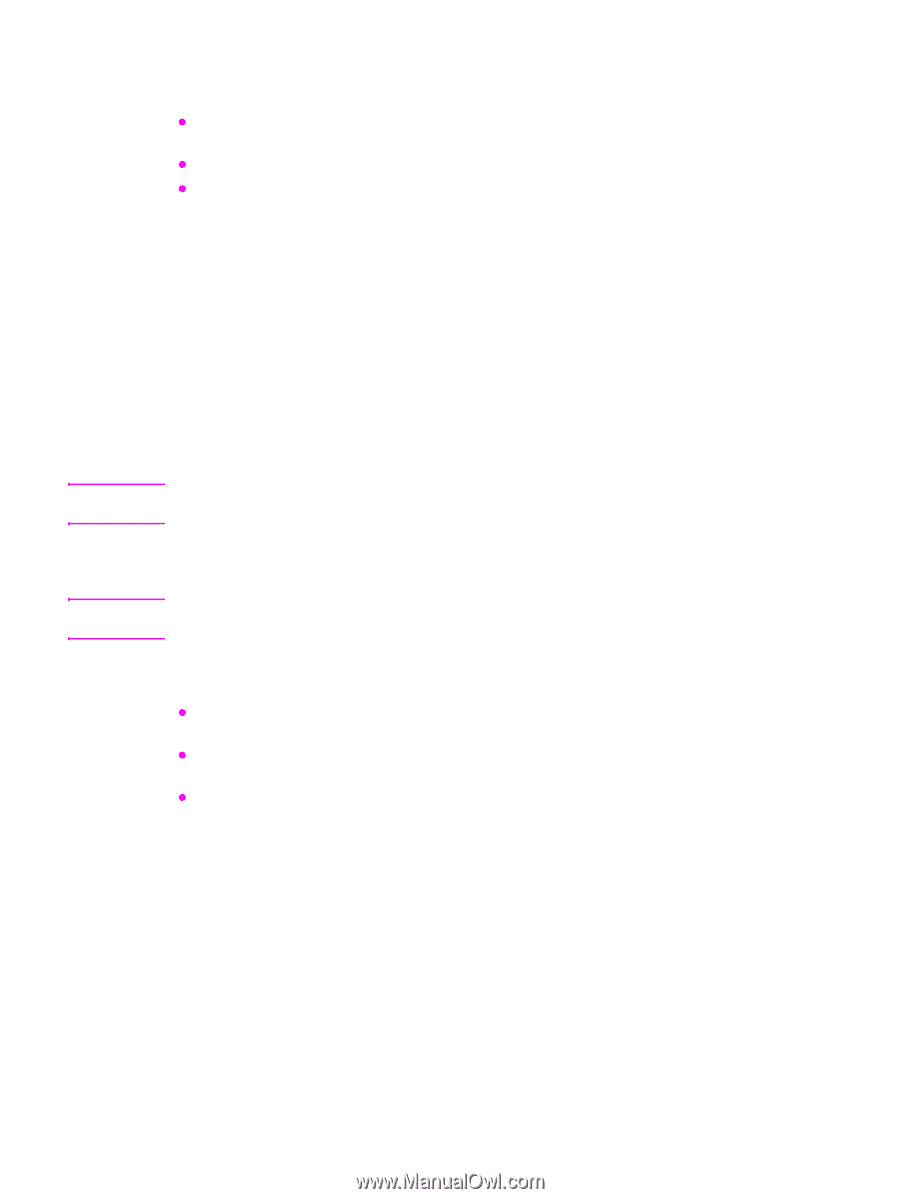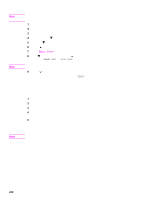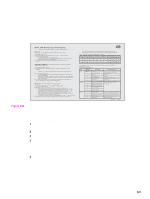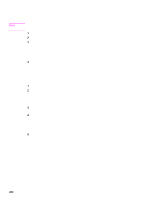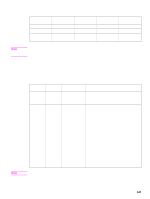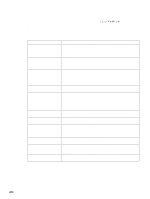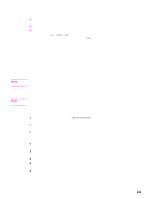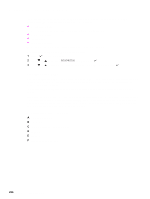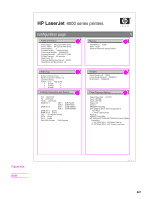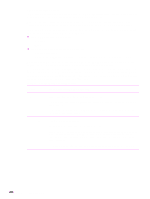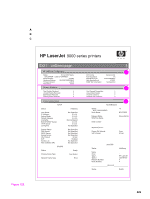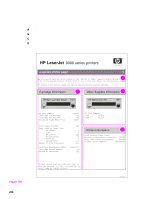HP LaserJet 9040/9050 Service Manual - Page 241
Customer print job, Clearing jams, Clearing repeated jams
 |
View all HP LaserJet 9040/9050 manuals
Add to My Manuals
Save this manual to your list of manuals |
Page 241 highlights
Note Note Jams Jams occur most often when the following conditions exist: z Trays are not correctly loaded (the media does not meet the specifications listed in the HP LaserJet Printer Family Print Media Guide) z The media is in poor condition z The printer needs cleaning If a jam occurs, a 13.x PAPER JAM message appears on the control panel. See "Printer-message tables" on page 179 for detailed descriptions of the 13.x messages and the recommended actions to resolve the errors. Customer print job Ask the customer to send a print job from the problem source(s) to the problem destination(s). Try to recreate the jam errors by having the customer perform a paper-path test. See "Paper-path test" on page 213. When verifying print jobs, make sure that all of the settings are selected according to the customer's preference. Keep in mind that program settings take priority over driver settings, which take priority over the printer control-panel settings. If a single setting is not present in the program, but is set in the driver, it overrides the control-panel settings. HP Web Jetadmin can override media types and sizes in certain conditions. See the HP LaserJet 9000 Use Guide or the HP LaserJet 9040/9050 Use Guide for more information. Clearing jams Open and close all of the printer covers to clear the jam message. After removing a sheet of media, you might need to check other areas for the presence of other media. All portions of a jammed piece of media must be removed, or you might experience repeated jams. If the jam persists, try the following remedies: z If PostScript is installed, use the JAM RECOVERY=ON menu item under the PostScript Menu (the printer attempts to automatically recover from jams). z Perform a form feed from the computer or the printer control panel (a form feed might flush any media or envelopes that remain in the printer). z Make sure you have located and removed all scraps of media from inside the printer. Clearing repeated jams 1 Check to see that media is correctly loaded in trays and that all width guides are correctly set (not skewed). 2 Try turning over the stack of media in the tray. If you are using letterhead media, try printing from a different tray. 3 Do not use previously printed media or torn, worn, or irregular media. 4 Check the media specifications. If media is outside of the recommended specifications, problems might occur. See the HP LaserJet Printer Family Print Media Guide. 5 The printer might be dirty. See "Internal cleaning" in chapter 4. Jam troubleshooting 225