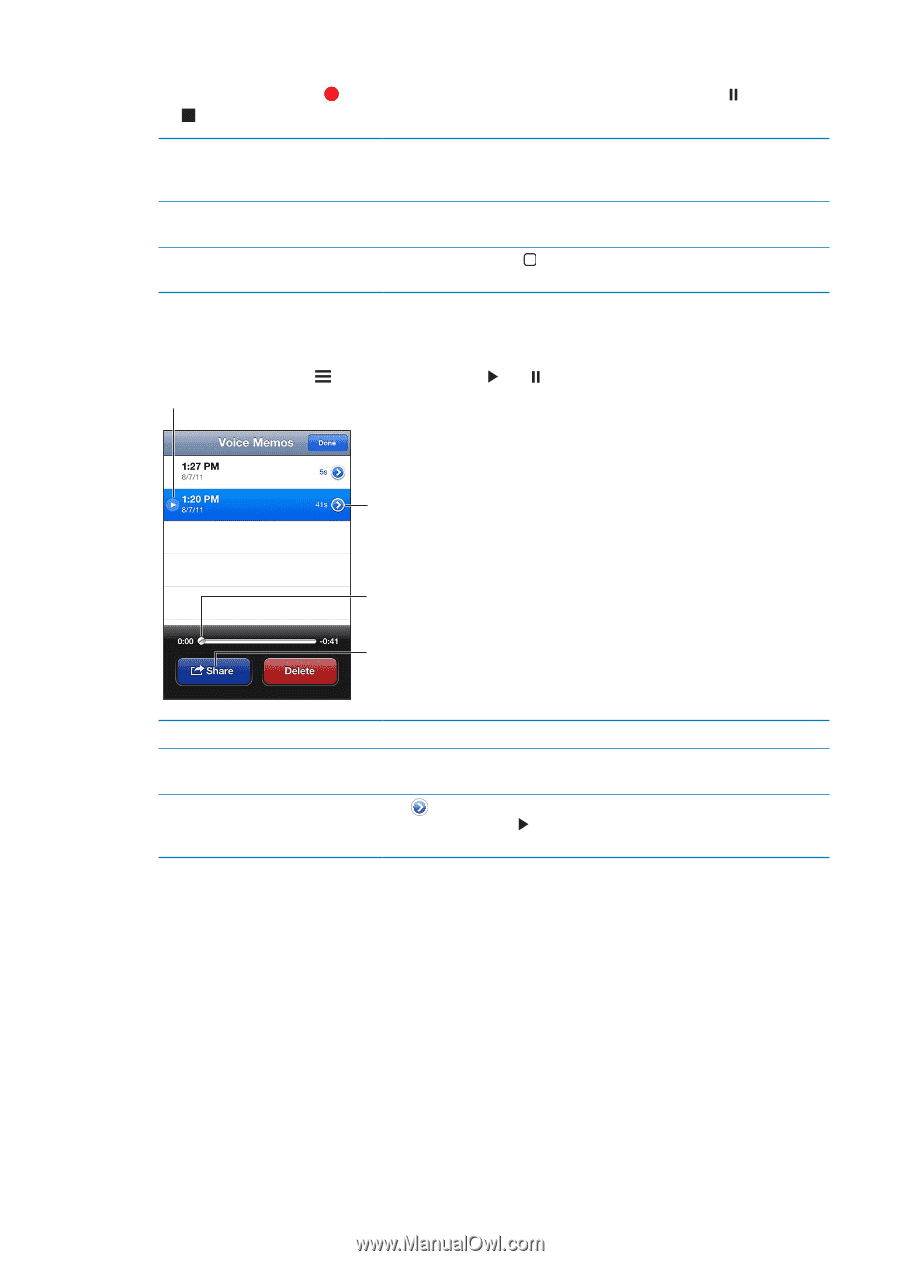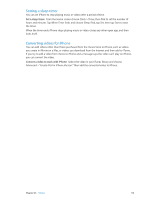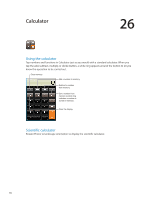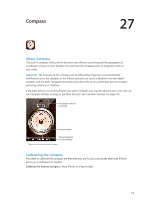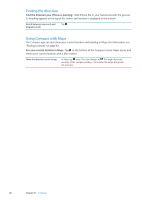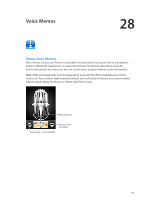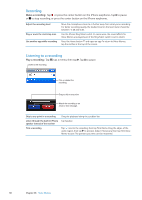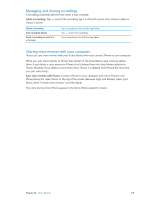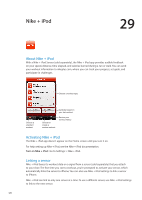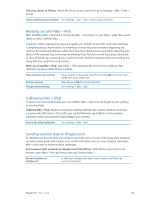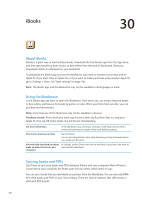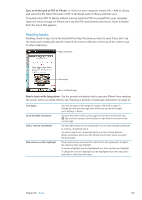Apple MA712LL User Guide - Page 118
Recording, Listening to a recording, Make a recording
 |
UPC - 885909254026
View all Apple MA712LL manuals
Add to My Manuals
Save this manual to your list of manuals |
Page 118 highlights
Recording Make a recording: Tap or press the center button on the iPhone earphones. Tap to pause or to stop recording, or press the center button on the iPhone earphones. Adjust the recording level Play or mute the start/stop tone Use another app while recording Move the microphone closer to or further away from what you're recording. For better recording quality, the loudest level on the level meter should be between -3 dB and 0 dB. Use the iPhone Ring/Silent switch. (In some areas, the sound effects for Voice Memos are played even if the Ring/Silent switch is set to silent.) Press the Home button and open an app. To return to Voice Memos, tap the red bar at the top of the screen. Listening to a recording Play a recording: Tap , tap a memo, then tap . Tap to pause. Listen to the recording. Trim or relabel the recording. Drag to skip to any point. Attach the recording to an email or text message. Skip to any point in a recording Listen through the built-in iPhone speaker instead of the receiver Trim a recording Drag the playhead along the scrubber bar. Tap Speaker. Tap next to the recording, then tap Trim Memo. Drag the edges of the audio region, then tap to preview. Adjust if necessary, then tap Trim Voice Memo to save. The portions you trim can't be recovered. 118 Chapter 28 Voice Memos