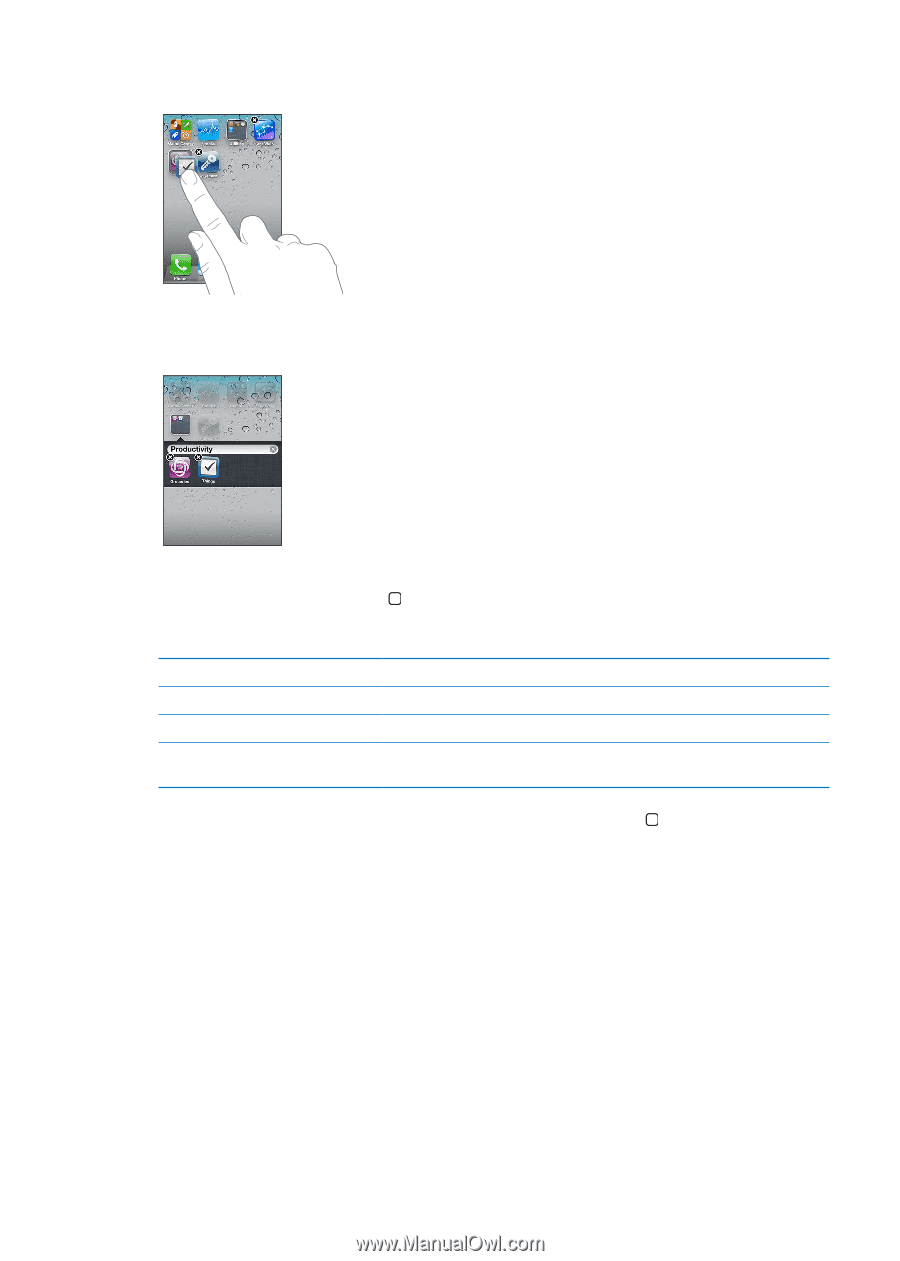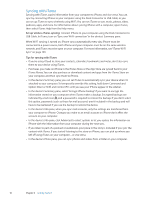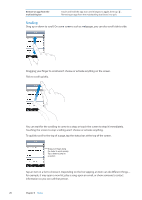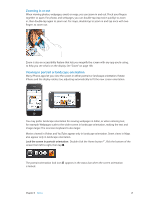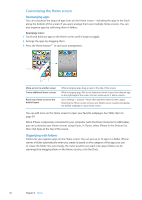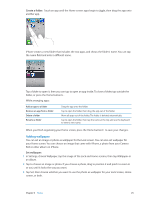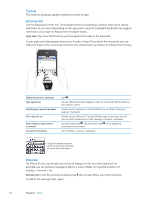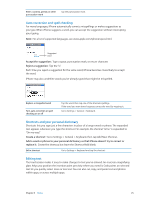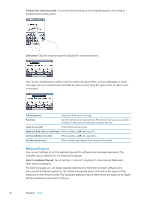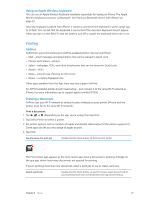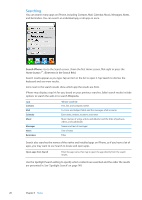Apple MA712LL User Guide - Page 23
Adding wallpaper, Create a folder, Set wallpaper
 |
UPC - 885909254026
View all Apple MA712LL manuals
Add to My Manuals
Save this manual to your list of manuals |
Page 23 highlights
Create a folder: Touch an app until the Home screen apps begin to jiggle, then drag the app onto another app. iPhone creates a new folder that includes the two apps, and shows the folder's name. You can tap the name field and enter a different name. Tap a folder to open it, then you can tap to open an app inside. To close a folder, tap outside the folder, or press the Home button . While arranging apps: Add an app to a folder Remove an app from a folder Delete a folder Rename a folder Drag the app onto the folder. Tap to open the folder, then drag the app out of the folder. Move all apps out of the folder. The folder is deleted automatically. Tap to open the folder, then tap the name at the top and use the keyboard to enter a new name. When you finish organizing your Home screen, press the Home button to save your changes. Adding wallpaper You can set an image or photo as wallpaper for the Lock screen. You can also set wallpaper for your Home screen. You can choose an image that came with iPhone, a photo from your Camera Roll or other album on iPhone. Set wallpaper: 1 In Settings, choose Wallpaper, tap the image of the Lock and Home screens, then tap Wallpaper or an album. 2 Tap to choose an image or photo. If you choose a photo, drag to position it and pinch to zoom in or out, until it looks the way you want. 3 Tap Set, then choose whether you want to use the photo as wallpaper for your Lock Screen, Home screen, or both. Chapter 3 Basics 23