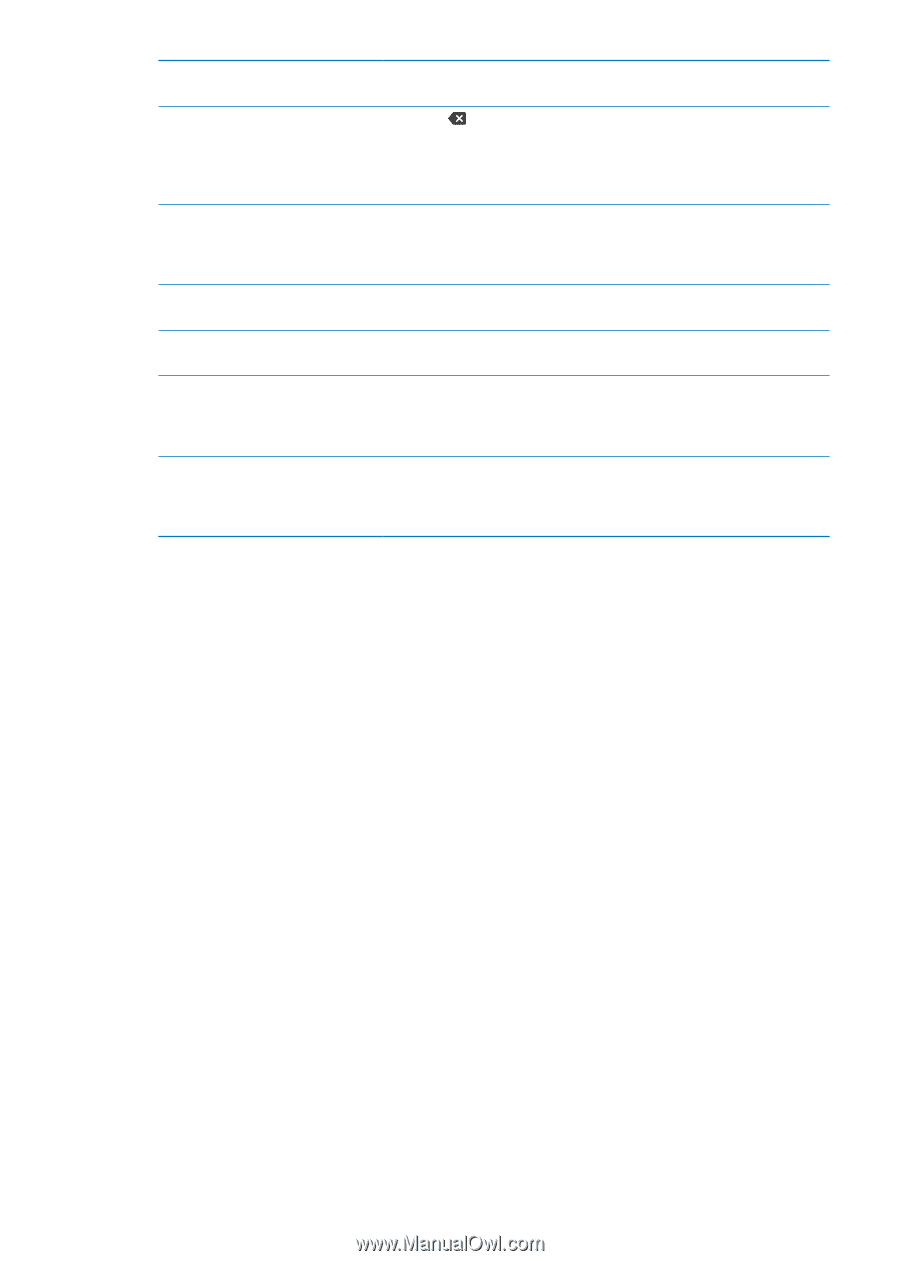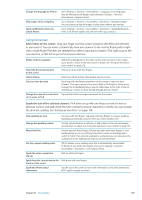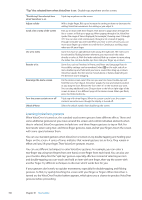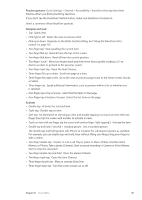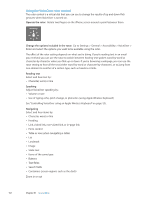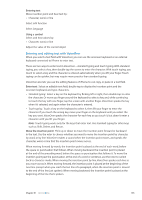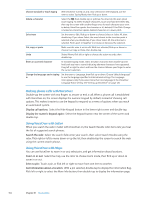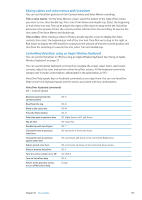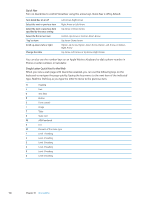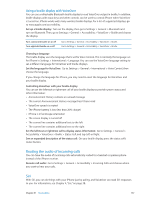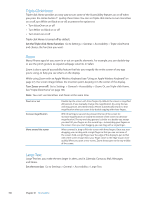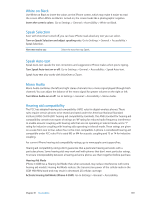Apple MA712LL User Guide - Page 134
Making phone calls with VoiceOver, Using VoiceOver with Safari, Display call options
 |
UPC - 885909254026
View all Apple MA712LL manuals
Add to My Manuals
Save this manual to your list of manuals |
Page 134 highlights
Choose standard or touch typing With VoiceOver turned on and a key selected on the keyboard, use the rotor to select Typing Mode, then flick up or down. Delete a character Select the , then double-tap or split-tap. You must do this even when touch typing. To delete multiple characters, touch and hold the Delete key, then tap the screen with another finger once for each character your want to delete. VoiceOver speaks the character as it's deleted. If Use Pitch Change is turned on, VoiceOver speaks deleted characters in a lower pitch. Select text Set the rotor to Edit, flick up or down to choose Select or Select All, then double tap. If you chose Select, the word closest to the insertion point is selected when you double-tap. If you chose Select All, the entire text is selected. Pinch apart or together to increase or decrease the selection. Cut, copy, or paste Make sure the rotor is set to edit. With text selected, flick up or down to choose Cut, Copy, or Paste, then double-tap. Undo Shake iPhone, flick left or right to choose the action to undo, then double-tap. Enter an accented character In standard typing mode, select the plain character, then double-tap and hold until you hear a sound indicating alternate characters have appeared. Drag left or right to select and hear the choices. Release your finger to enter the current selection. Change the language you're typing in Set the rotor to Language, then flick up or down. Choose "default language" to use the language specified in International settings. The Language rotor appears only if you select more than one language in the VoiceOver Language Rotor setting. See "Setting up VoiceOver" on page 128. Making phone calls with VoiceOver Double-tap the screen with two fingers to answer or end a call. When a phone call is established with VoiceOver on, the screen displays the numeric keypad by default, instead of showing call options. This makes it easier to use the keypad to respond to a menu of options when you reach an automated system. Display call options: Select the Hide Keypad button in the lower-right corner and double-tap. Display the numeric keypad again: Select the Keypad button near the center of the screen and double-tap. Using VoiceOver with Safari When you search the web in Safari with VoiceOver on, the Search Results rotor items lets you hear the list of suggested search phrases. Search the web: Select the search field, enter your search, then select Search Results using the rotor. Flick right or left to move down or up the list, then double-tap the screen to search the web using the current search phrase. Using VoiceOver with Maps You can use VoiceOver to zoom in or out, select pins, and get information about locations. Zoom in or out: Select the map, use the rotor to choose zoom mode, then flick up or down to zoom in or out. Select a pin: Touch a pin, or flick left or right to move from one item to another. Get information about a location: With a pin selected, double-tap to display the information flag. Flick left or right to select the More Info button, then double-tap to display the information page. 134 Chapter 31 Accessibility