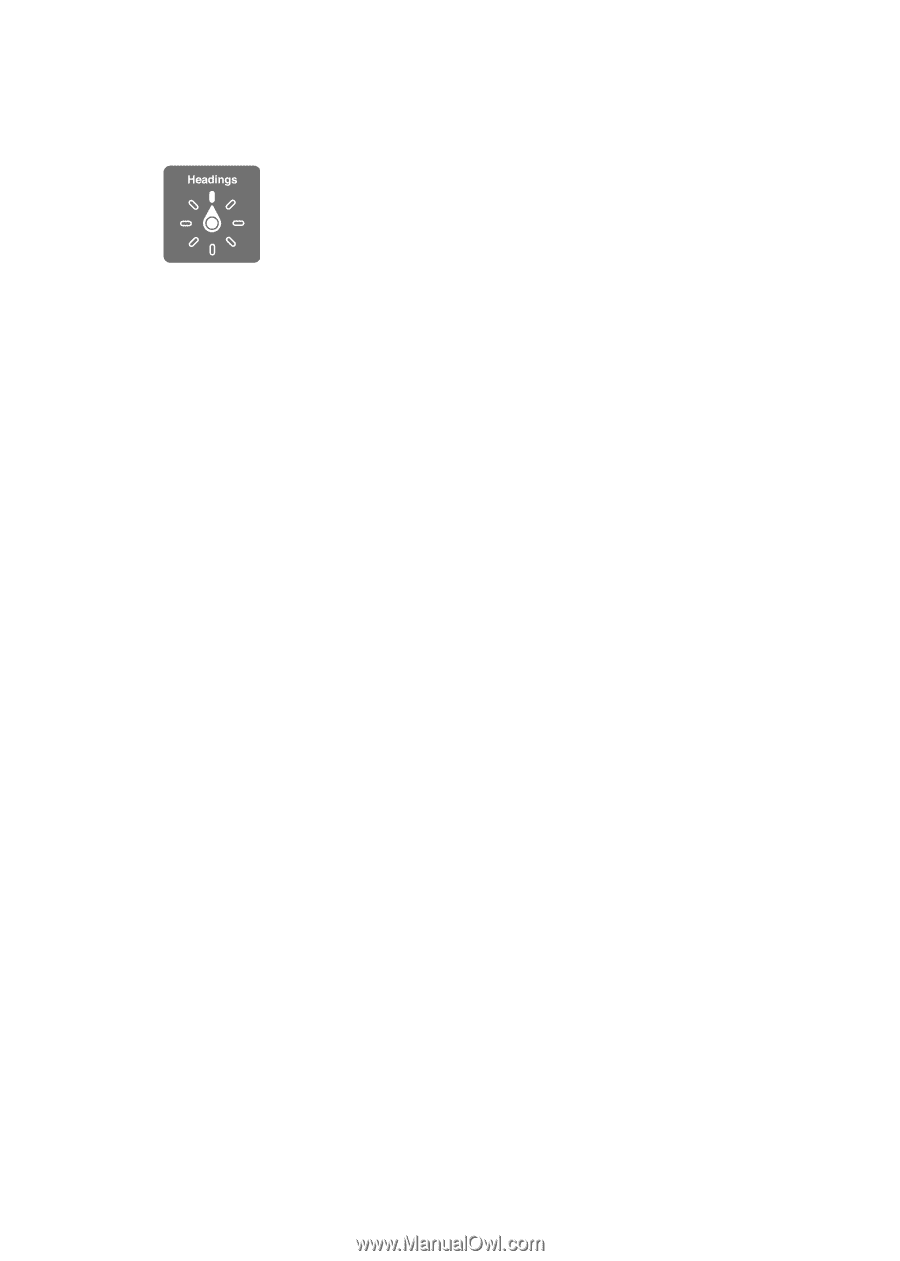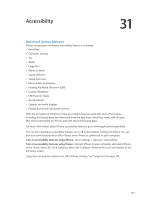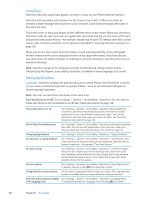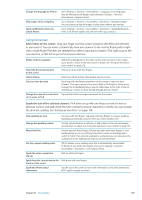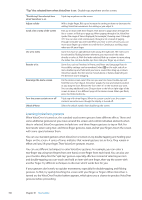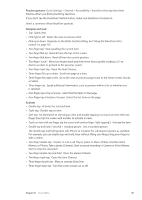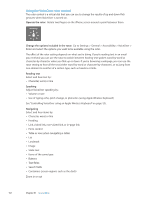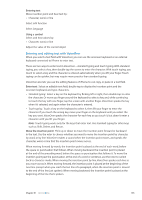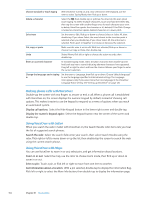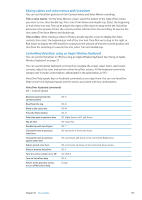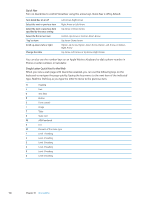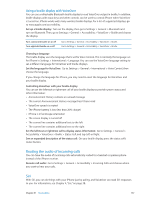Apple MA712LL User Guide - Page 132
Using the VoiceOver rotor control
 |
UPC - 885909254026
View all Apple MA712LL manuals
Add to My Manuals
Save this manual to your list of manuals |
Page 132 highlights
Using the VoiceOver rotor control The rotor control is a virtual dial that you can use to change the results of up and down flick gestures when VoiceOver is turned on. Operate the rotor: Rotate two fingers on the iPhone screen around a point between them. Change the options included in the rotor: Go to Settings > General > Accessibility > VoiceOver > Rotor and select the options you want to be available using the rotor. The effect of the rotor setting depends on what you're doing. If you're reading text in an email you received, you can use the rotor to switch between hearing text spoken word-by-word or character-by-character when you flick up or down. If you're browsing a webpage, you can use the rotor setting to hear all the text (either word-by-word or character-by-character), or to jump from one element to another of a certain type, such as headers or links. Reading text Select and hear text by: ÂÂ Character, word, or line Speaking Adjust VoiceOver speaking by: ÂÂ Volume or rate ÂÂ Use of typing echo, pitch change, or phonetics (using Apple Wireless Keyboard) See "Controlling VoiceOver using an Apple Wireless Keyboard" on page 135. Navigating Select and hear items by: ÂÂ Character, word, or line ÂÂ Heading ÂÂ Link, visited link, non-visited link, or in-page link ÂÂ Form control ÂÂ Table or row (when navigating a table) ÂÂ List ÂÂ Landmark ÂÂ Image ÂÂ Static text ÂÂ Items of the same type ÂÂ Buttons ÂÂ Text fields ÂÂ Search fields ÂÂ Containers (screen regions such as the dock) Zoom in or out 132 Chapter 31 Accessibility