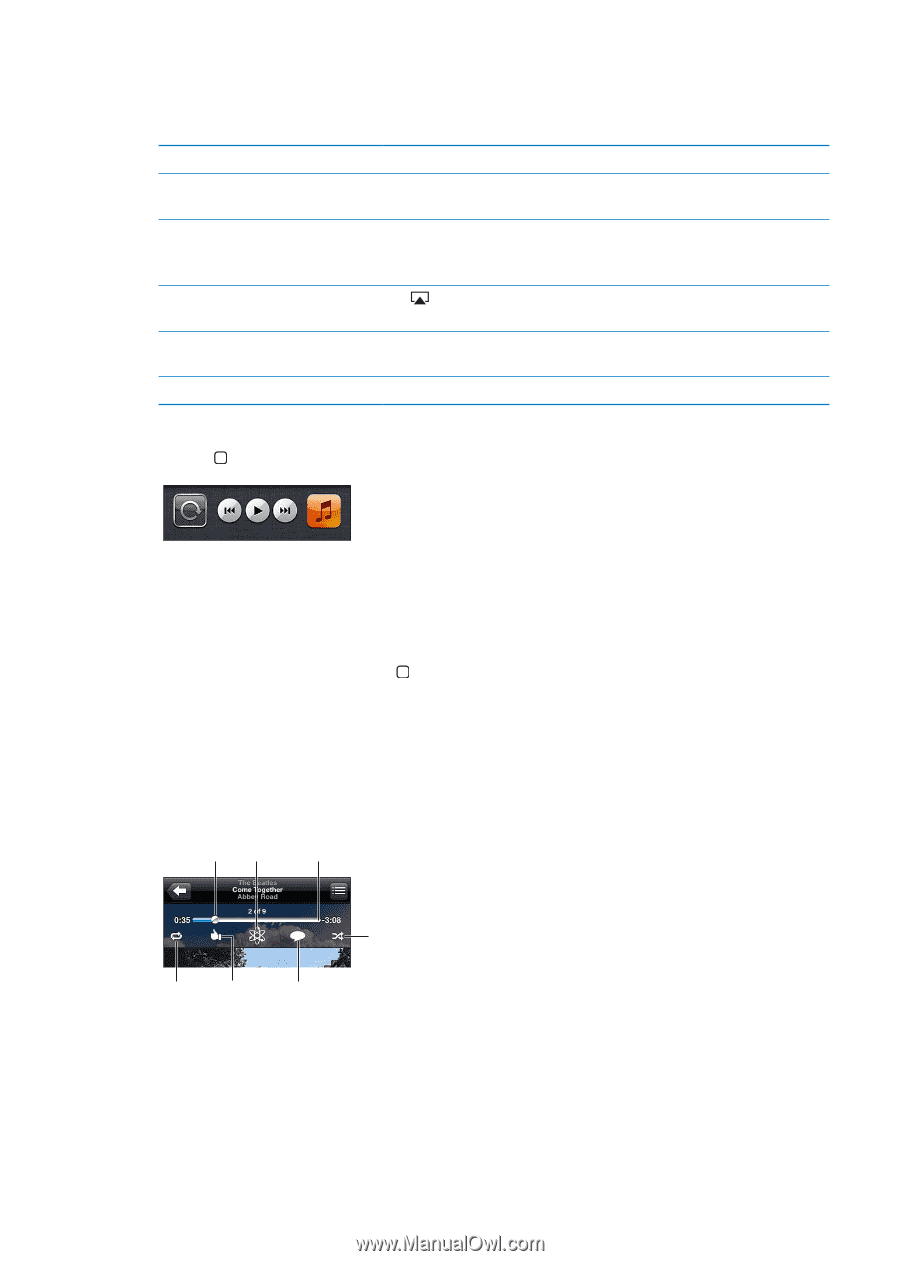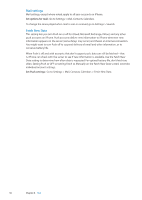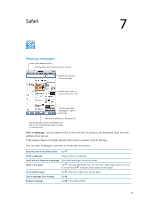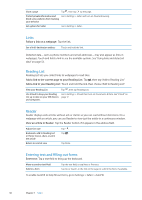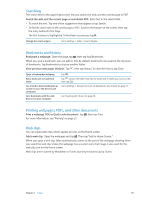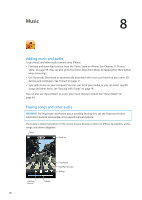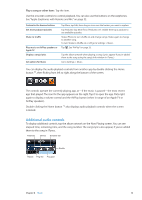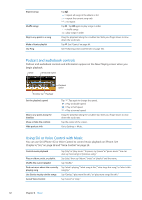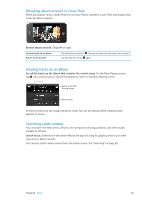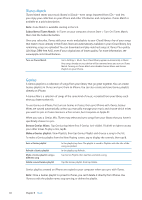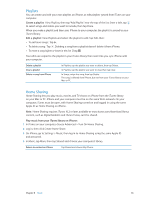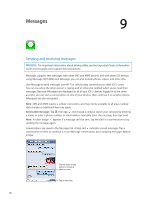Apple MA712LL User Guide - Page 61
Additional audio controls, Play a song or other item
 |
UPC - 885909254026
View all Apple MA712LL manuals
Add to My Manuals
Save this manual to your list of manuals |
Page 61 highlights
Play a song or other item: Tap the item. Use the onscreen controls to control playback. You can also use the buttons on the earphones. See "Apple Earphones with Remote and Mic" on page 32. Customize the browse buttons Get more podcast episodes Shake to shuffle Play music on AirPlay speakers or Apple TV Display a song's lyrics Set options for Music Tap More, tap Edit, then drag an icon over the button you want to replace. Tap Podcasts (tap More first, if Podcasts isn't visible) then tap a podcast to see available episodes. Shake iPhone to turn shuffle on and change songs. Shake again to change to another song. To turn Shake to Shuffle on or off, go to Settings > Music. Tap . See "AirPlay" on page 33. Tap the album artwork when playing a song. (Lyrics appear if you've added them to the song using the song's Info window in iTunes.) Go to Settings > Music. You can display the audio playback controls from another app by double-clicking the Home button , then flicking from left to right along the bottom of the screen. The controls operate the currently playing app, or-if the music is paused-the most recent app that played. The icon for the app appears on the right. Tap it to open the app. Flick right again to display a volume control and the AirPlay button (when in range of an Apple TV or AirPlay speakers). Double-clicking the Home button also displays audio playback controls when the screen is locked. Additional audio controls To display additional controls, tap the album artwork on the Now Playing screen. You can see elapsed time, remaining time, and the song number. The song's lyrics also appear, if you've added them to the song in iTunes. Playhead Genius Scrubber bar Shuffle Repeat Ping like Ping post Chapter 8 Music 61