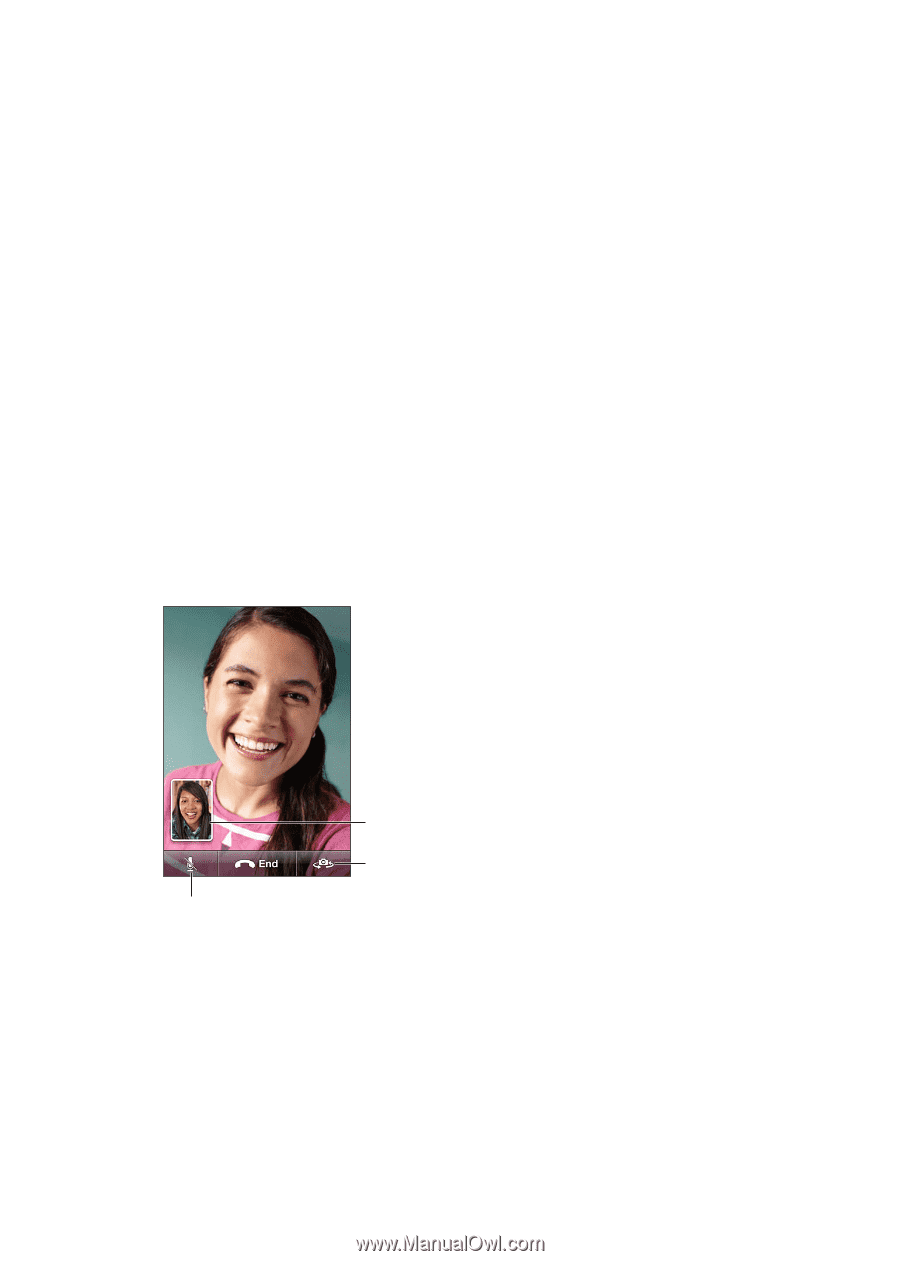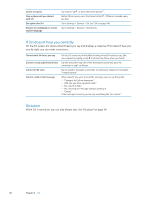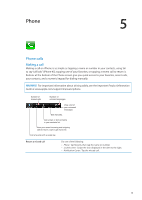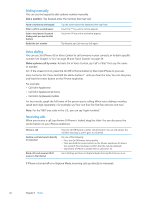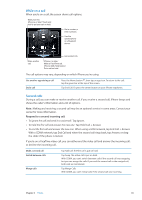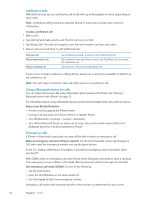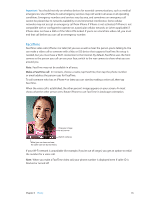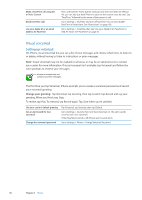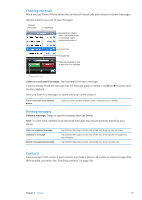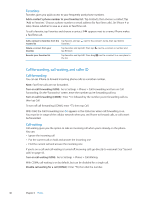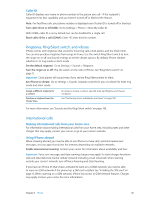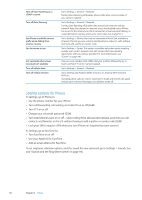Apple MA712LL User Guide - Page 45
FaceTime, Important
 |
UPC - 885909254026
View all Apple MA712LL manuals
Add to My Manuals
Save this manual to your list of manuals |
Page 45 highlights
Important: You should not rely on wireless devices for essential communications, such as medical emergencies. Use of iPhone to call emergency services may not work in all areas or all operating conditions. Emergency numbers and services vary by area, and sometimes an emergency call cannot be placed due to network availability or environmental interference. Some cellular networks may not accept an emergency call from iPhone if iPhone is not activated, if iPhone is not compatible with or configured to operate on a particular cellular network, or (when applicable) if iPhone does not have a SIM or if the SIM is PIN-locked. If you're on a FaceTime video call, you must end that call before you can call an emergency number. FaceTime FaceTime video calls (iPhone 4 or later) let you see as well as hear the person you're talking to. You can make a video call to someone with a Mac or iOS device that supports FaceTime. No setup is needed, but you must have a Wi-Fi connection to the Internet. By default, FaceTime uses the front camera so the person you call can see your face; switch to the rear camera to share what you see around you. Note: FaceTime may not be available in all areas. Make a FaceTime call: In Contacts, choose a name, tap FaceTime, then tap the phone number or email address the person uses for FaceTime. To call someone who has an iPhone 4 or later, you can start by making a voice call, then tap FaceTime. When the voice call is established, the other person's image appears on your screen. An inset shows what the other person sees. Rotate iPhone to use FaceTime in landscape orientation. Drag your image to any corner. Switch cameras. Mute (you can hear and see; the caller can see but not hear). If your Wi-Fi network is unavailable (for example, if you're out of range), you get an option to redial the number for a voice call. Note: When you make a FaceTime video call, your phone number is displayed even if caller ID is blocked or turned off. Chapter 5 Phone 45