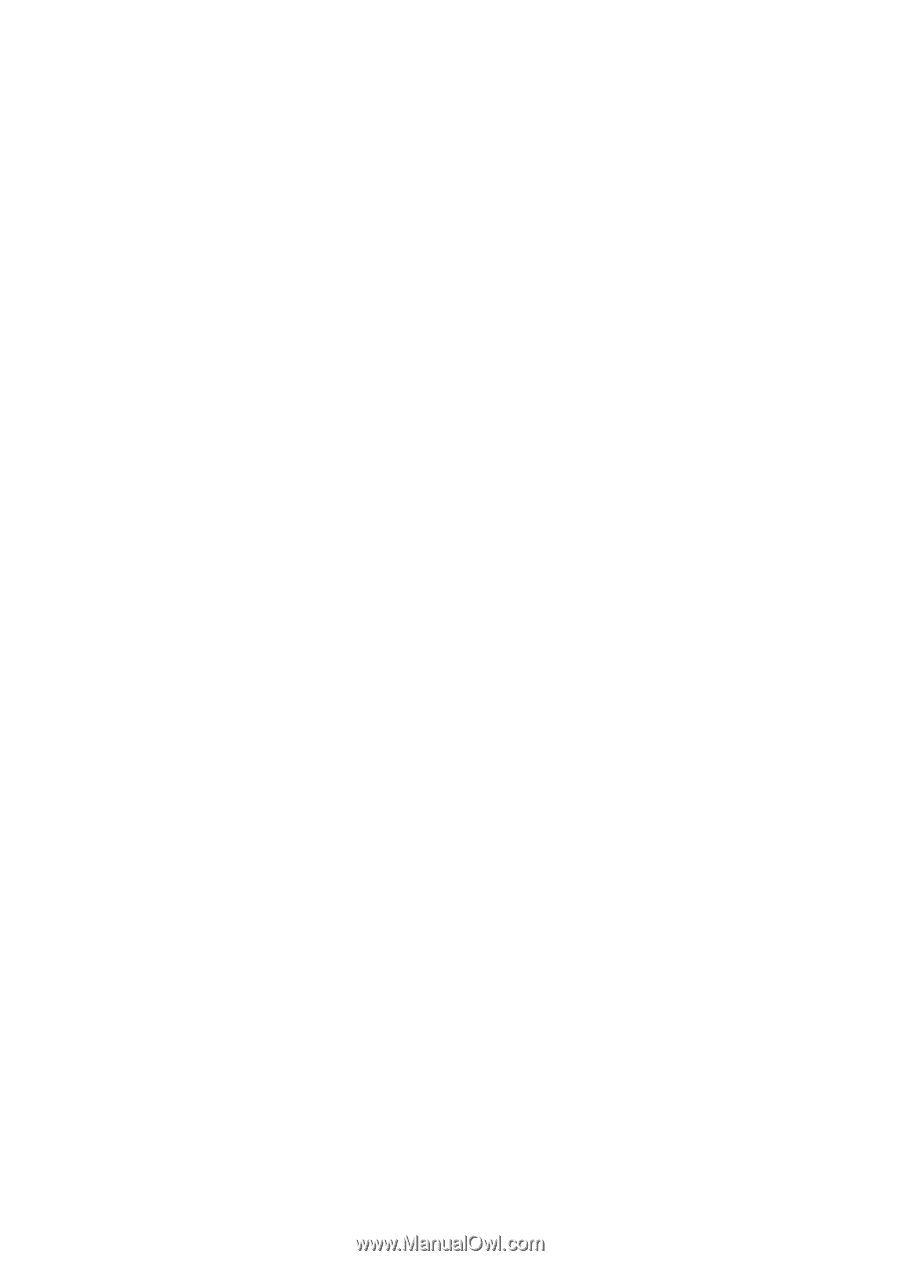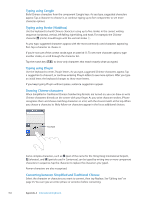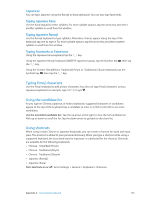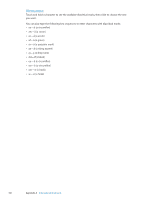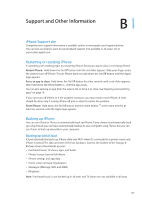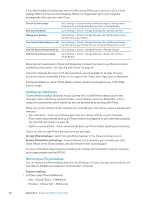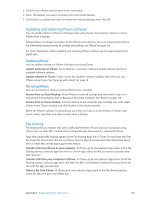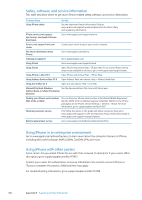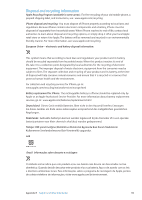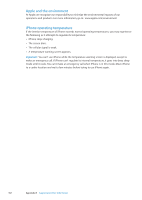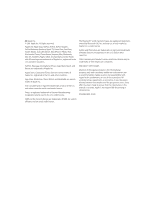Apple MA712LL User Guide - Page 159
Updating and restoring iPhone software, File sharing, Updating iPhone, Restoring iPhone
 |
UPC - 885909254026
View all Apple MA712LL manuals
Add to My Manuals
Save this manual to your list of manuals |
Page 159 highlights
2 Click Devices (iPhone doesn't need to be connected). 3 Select the backup you want to remove, then click Delete Backup. 4 Click Delete, to confirm you wish to remove the selected backup, then click OK. Updating and restoring iPhone software You can update iPhone software in Settings or by using iTunes. Use iCloud or iTunes to restore iPhone from a backup. Deleted data is no longer accessible via the iPhone user interface, but it isn't erased from iPhone. For information about erasing all content and settings, see "Reset" on page 152. For more information about updating and restoring iPhone software, go to support.apple.com/ kb/HT1414. Updating iPhone You can update software in iPhone Settings or by using iTunes. Update wirelessly on iPhone: Go to Settings > General > Software Update. iPhone checks for available software updates. Update software in iTunes: iTunes checks for available software updates each time you sync iPhone using iTunes. See "Syncing with iTunes" on page 18. Restoring iPhone You can use iCloud or iTunes to restore iPhone from a backup. Restore from an iCloud backup: Reset iPhone to erase all settings and information. Sign in to iCloud and choose Restore from a Backup in the Setup Assistant. See "Reset" on page 152. Restore from an iTunes backup: Connect iPhone to the computer you normally sync with, select iPhone in the iTunes window, and click Restore in the Summary pane. When the iPhone software is restored, you can either set it up as a new iPhone, or restore your music, videos, app data, and other content from a backup. File sharing File Sharing lets you transfer files with a USB cable between iPhone and your computer, using iTunes. You can share files created with a compatible app and saved in a supported format. Apps that support file sharing appear in the File Sharing Apps list in iTunes. For each app, the Files list shows the documents that are on iPhone. See the app's documentation for information about how it shares files; not all apps support this feature. Transfer a file from iPhone to your computer: In iTunes, go to your device's Apps pane. In the File Sharing section, select an app from the list. On the right, select the file you want to transfer, then click "Save to." Transfer a file from your computer to iPhone: In iTunes, go to your device's Apps pane. In the File Sharing section, select an app, then click Add. The file is immediately transferred to your device for use with the app you selected. Delete a file from iPhone: In iTunes, go to your device's Apps pane. In the File Sharing section, select the file, then press the Delete key. Appendix B Support and Other Information 159