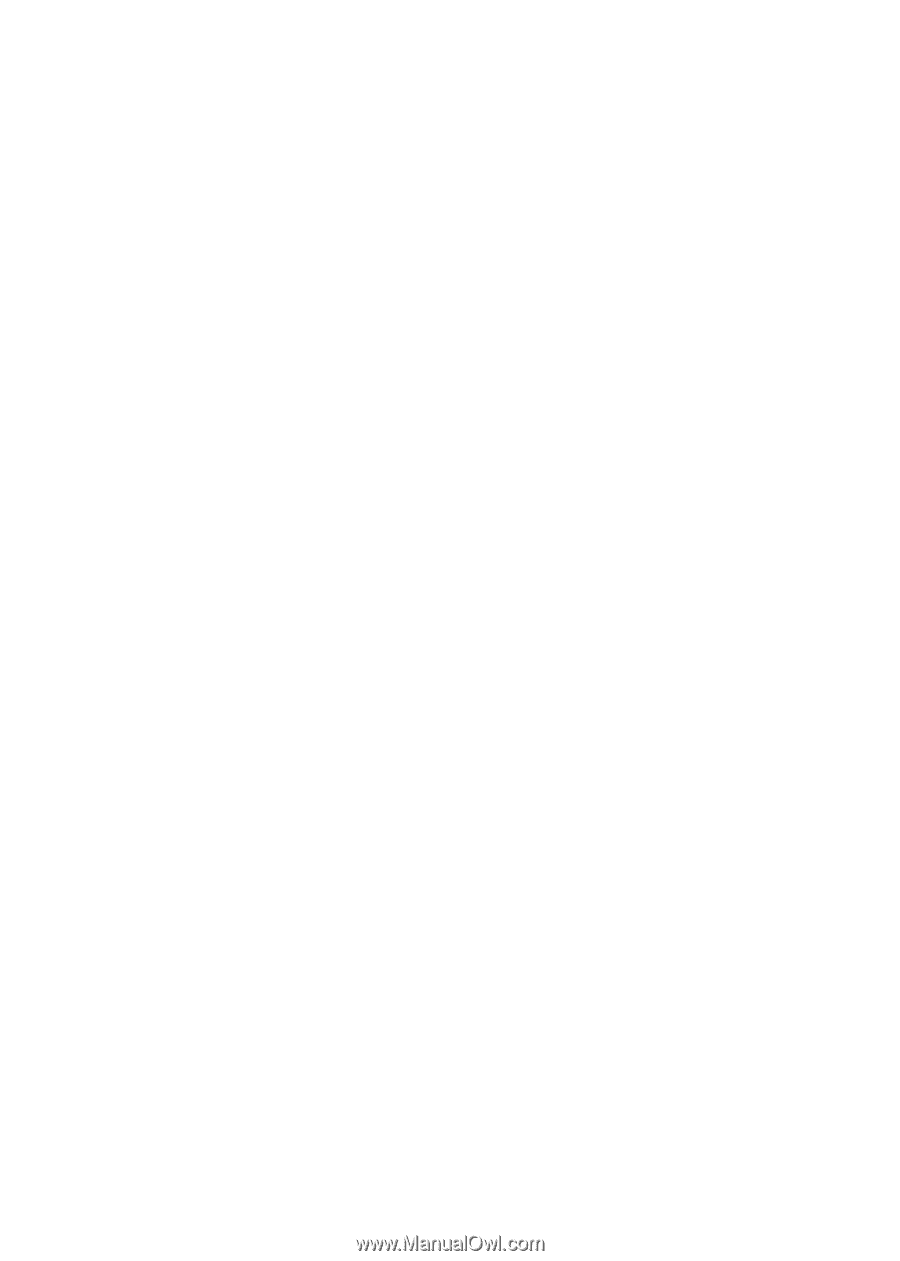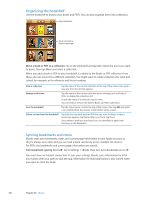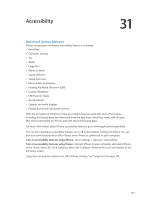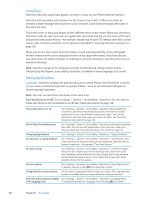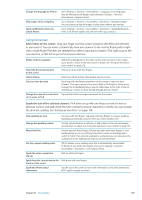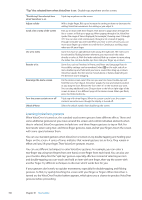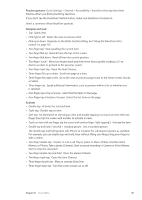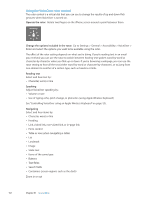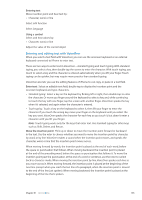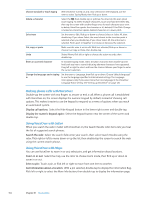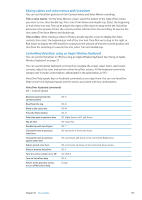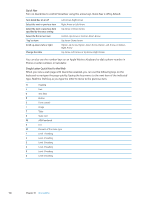Apple MA712LL User Guide - Page 131
Practice gestures, Navigate and read, Activate
 |
UPC - 885909254026
View all Apple MA712LL manuals
Add to My Manuals
Save this manual to your list of manuals |
Page 131 highlights
Practice gestures: Go to Settings > General > Accessibility > VoiceOver, then tap VoiceOver Practice. When you finish practicing, tap Done. If you don't see the VoiceOver Practice button, make sure VoiceOver is turned on. Here's a summary of key VoiceOver gestures: Navigate and read ÂÂ Tap: Speak item. ÂÂ Flick right or left: Select the next or previous item. ÂÂ Flick up or down: Depends on the Rotor Control setting. See "Using the VoiceOver rotor control" on page 132. ÂÂ Two-finger tap: Stop speaking the current item. ÂÂ Two-finger flick up: Read all from the top of the screen. ÂÂ Two-finger flick down: Read all from the current position. ÂÂ Two-finger "scrub": Move two fingers back and forth three times quickly (making a "z") to dismiss an alert or go back to the previous screen. ÂÂ Two-finger triple tap: Open the Item Chooser. ÂÂ Three-finger flick up or down: Scroll one page at a time. ÂÂ Three-finger flick right or left: Go to the next or previous page (such as the Home screen, Stocks, or Safari). ÂÂ Three-finger tap: Speak additional information, such as position within a list or whether text is selected. ÂÂ Four-finger tap at top of screen: Select the first item on the page. ÂÂ Four-finger tap at bottom of screen: Select the last item on the page. Activate ÂÂ Double-tap: Activate the selected item. ÂÂ Triple-tap: Double-tap an item. ÂÂ Split-tap: An alternative to selecting an item and double-tapping is to touch an item with one finger, then tap the screen with another to activate an item. ÂÂ Touch an item with one finger, tap the screen with another finger ("split-tapping"): Activate the item. ÂÂ Double-tap and hold (1 second) + standard gesture: Use a standard gesture. The double-tap and hold gesture tells iPhone to interpret the subsequent gesture as standard. For example, you can double-tap and hold, then without lifting your finger, drag your finger to slide a switch. ÂÂ Two-finger double-tap: Answer or end a call. Play or pause in Music, Videos, YouTube, Voice Memos, or Photos. Take a photo (Camera). Start or pause recording in Camera or Voice Memos. Start or stop the stopwatch. ÂÂ Two-finger double-tap and hold: Open the element labeler. ÂÂ Two-finger triple-tap: Open the Item Chooser. ÂÂ Three-finger double-tap: Mute or unmute VoiceOver. ÂÂ Three-finger triple-tap: Turn the screen curtain on or off. Chapter 31 Accessibility 131