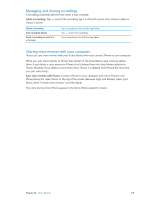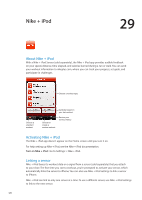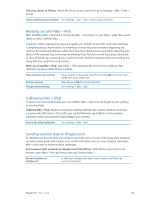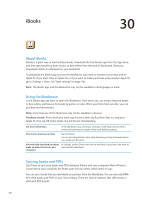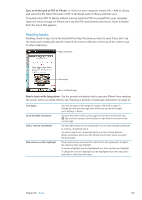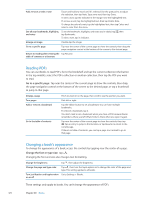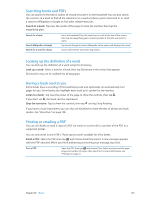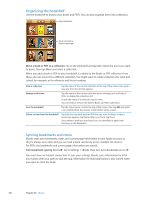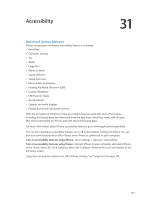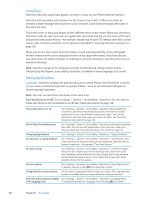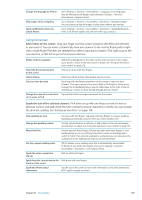Apple MA712LL User Guide - Page 124
Reading PDFs, Changing a book’s appearance, Go to a specific
 |
UPC - 885909254026
View all Apple MA712LL manuals
Add to My Manuals
Save this manual to your list of manuals |
Page 124 highlights
Add, remove, or edit a note Touch and hold any word until it's selected. Use the grab points to adjust the selection, then tap Note. Type some text, then tap Done. To view a note, tap the indicator in the margin near the highlighted text. To remove a note, tap the highlighted text, then tap Delete Note. To change the color of a note, tap the highlighted text, then tap Colors and select a color from the menu. See all your bookmarks, highlights, To see the bookmarks, highlights, and notes you've added, tap and notes tap Bookmarks. To view a note, tap its indicator. , then Enlarge an image Double-tap the image. Go to a specific page Tap near the center of the current page to show the controls, then drag the page navigation control at the bottom of the screen to the desired page. Return to reading after viewing the Tap Resume. table of contents or a footnote Reading PDFs You can use iBooks to read PDFs. Go to the bookshelf and tap the current collection (the button in the top middle), select the PDFs collection or another collection, then tap the PDF you want to read. Go to a specific page: Tap near the center of the current page to show the controls, then drag the page navigation control at the bottom of the screen to the desired page, or tap a thumbnail to jump to that page. Enlarge a page Turn pages Add or remove a bookmark Go to the table of contents Pinch to zoom in on the page, then scroll to see the portion you want. Flick left or right. Tap the ribbon button to set a bookmark. You can have multiple bookmarks. To remove a bookmark, tap it. You don't need to set a bookmark when you close a PDF, because iBooks remembers where you left off and returns there when you open it again. Tap near the center of the current page to show the controls, then tap . Tap an entry to jump to that location, or tap Resume to return to the current page. If there's no table of contents, you can tap a page icon instead to go to that page. Changing a book's appearance To change the appearance of a book, access the controls by tapping near the center of a page. Change the font or type size: tap . Changing the font and size also changes text formatting. Change the brightness Tap , then adjust the brightness. Change the page and type color Tap , then turn the Sepia option on to change the color of the page and type. This setting applies to all books. Turn justification and hyphenation Go to Settings > iBooks. on or off These settings only apply to books. You can't change the appearance of PDFs. 124 Chapter 30 iBooks