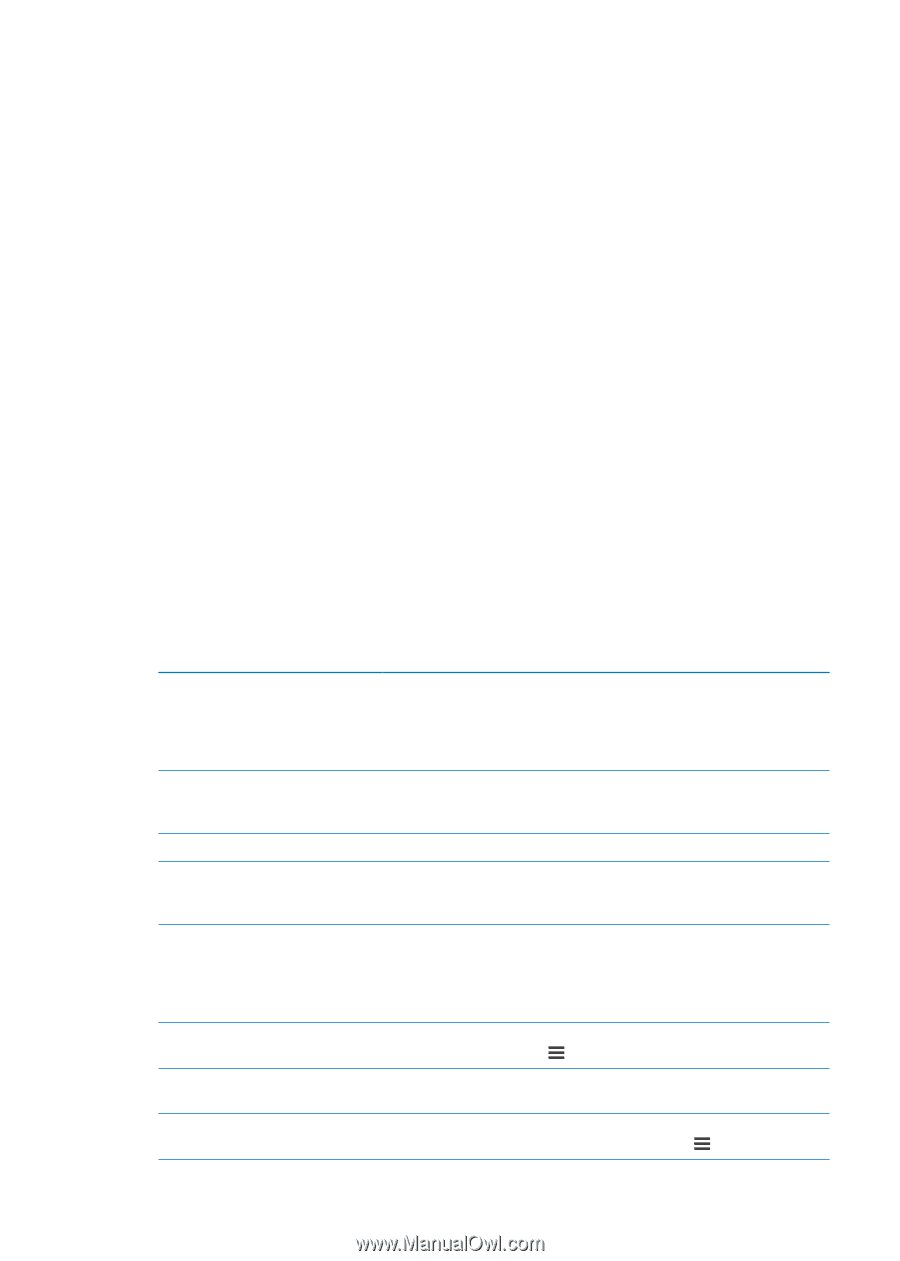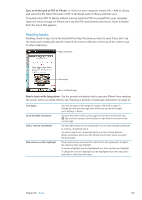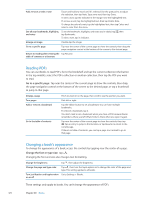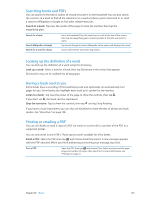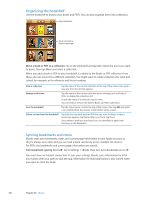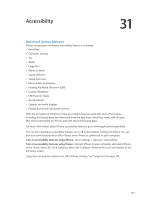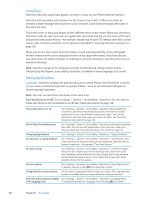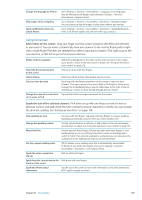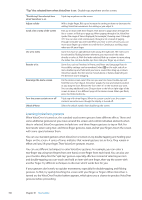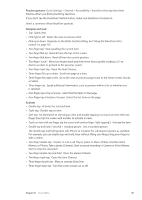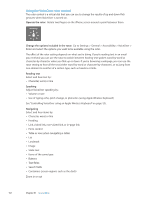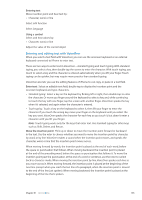Apple MA712LL User Guide - Page 128
VoiceOver
 |
UPC - 885909254026
View all Apple MA712LL manuals
Add to My Manuals
Save this manual to your list of manuals |
Page 128 highlights
VoiceOver VoiceOver describes aloud what appears onscreen, so you can use iPhone without seeing it. VoiceOver tells you about each element on the screen as you select it. When you select an element, a black rectangle (the VoiceOver cursor) encloses it and VoiceOver speaks the name or describes the item. Touch the screen or drag your fingers to hear different items on the screen. When you select text, VoiceOver reads the text. If you turn on Speak Hints, VoiceOver may tell you the name of the item and provide instructions for you-for example, "double-tap to open." To interact with items on the screen, such as buttons and links, use the gestures described in "Learning VoiceOver gestures" on page 130. When you go to a new screen, VoiceOver plays a sound and automatically selects and speaks the first element of the screen (typically, the item in the upper-left corner). VoiceOver also lets you know when the display changes to landscape or portrait orientation, and when the screen is locked or unlocked. Note: VoiceOver speaks in the language specified in International settings, which may be influenced by the Region Locale setting. VoiceOver is available in many languages, but not all. Setting up VoiceOver Important: VoiceOver changes the gestures you use to control iPhone. Once VoiceOver is turned on, you must use VoiceOver gestures to operate iPhone-even to turn VoiceOver off again to resume standard operation. Note: You can't use VoiceOver and Zoom at the same time. Turn VoiceOver on or off: Go to Settings > General > Accessibility > VoiceOver. You can also set Triple-click Home to turn VoiceOver on or off. See "Triple-Click Home" on page 138. Turn spoken hints on or off Go to Settings > General > Accessibility > VoiceOver. When Speak Hints is turned on, VoiceOver may tell you the action of the item or provide instructions for you-for example, "double-tap to open." You can also add Hints to the rotor, then swipe up or down to adjust. See "Using the VoiceOver rotor control" on page 132. Set the VoiceOver speaking rate Go to Settings > General > Accessibility > VoiceOver and drag the Speaking Rate slider. You can also add Speech Rate to the rotor, then swipe up or down to adjust. See "Using the VoiceOver rotor control" on page 132. Change typing feedback Go to Settings > General > Accessibility > VoiceOver > Typing Feedback. Use phonetics in typing feedback Go to Settings > General > Accessibility > VoiceOver > Use Phonetics. Text is read character-by-character. Voiceover first speaks the character, then its phonetic equivalent-for example, "f" and then "foxtrot." Use pitch change Go to Settings > General > Accessibility > VoiceOver > Use Pitch Change. VoiceOver uses a higher pitch when entering a letter, and a lower pitch when deleting a letter. VoiceOver also uses a higher pitch when speaking the first item of a group (such as a list or table) and a lower pitch when speaking the last item of a group. Set rotor options Go to Settings > General > Accessibility > VoiceOver > Rotor. Tap to select or deselect options, or drag up to reposition an item. Change VoiceOver pronunciation Set the rotor to Language and then swipe up or down. The Language rotor position is available when you select more than one pronunciation. Select the pronunciations available Go to Settings > General > Accessibility > VoiceOver > Language Rotor. in the language rotor To change the position of a language in the list, drag up or down. 128 Chapter 31 Accessibility