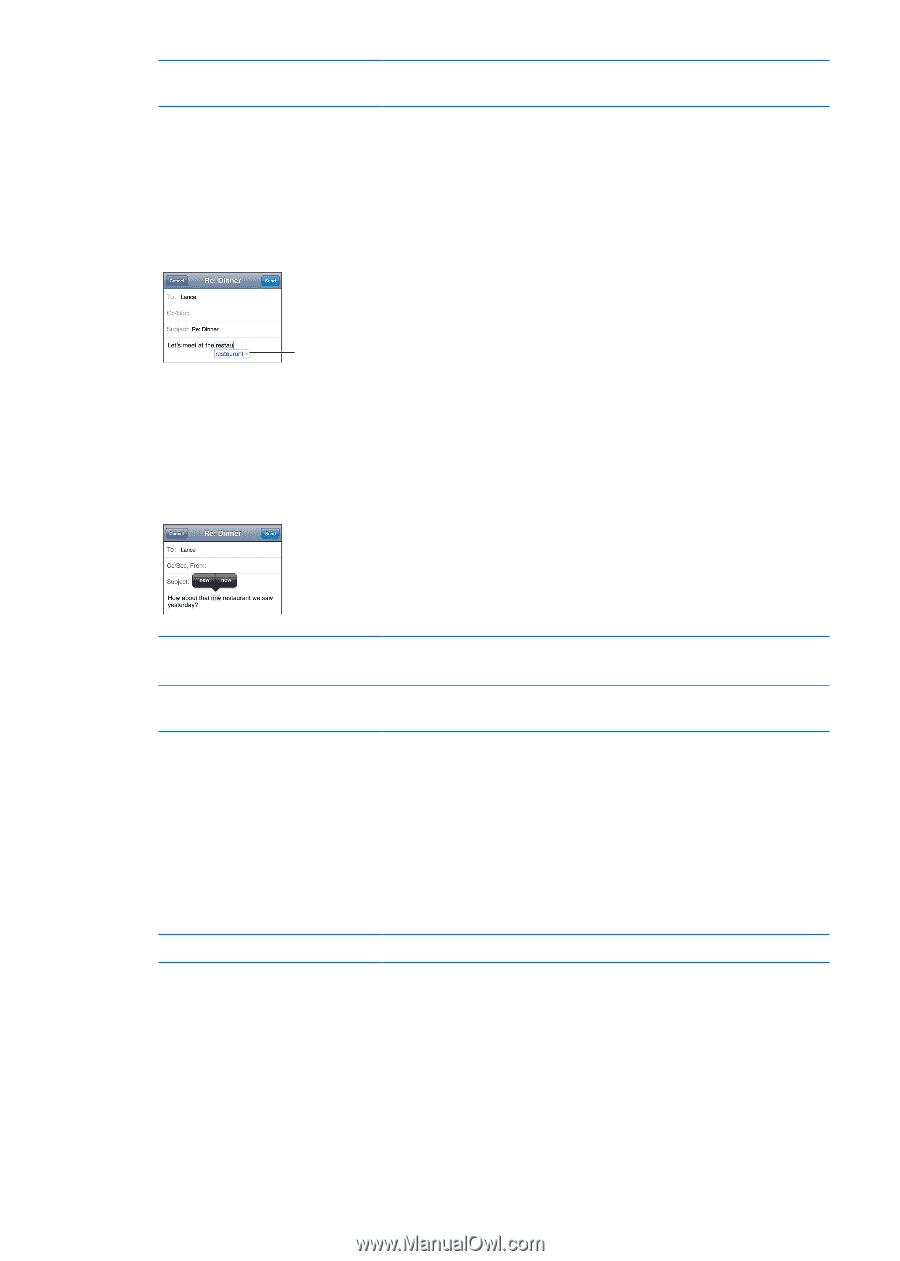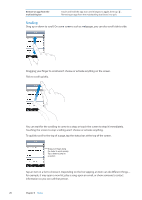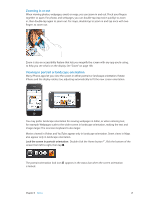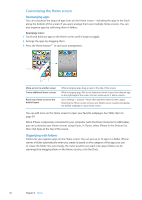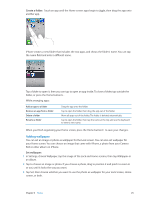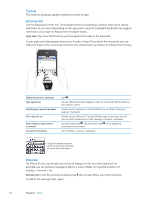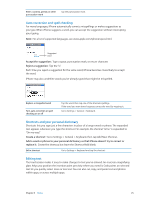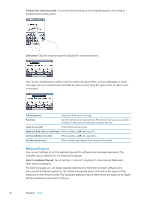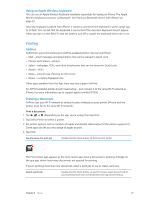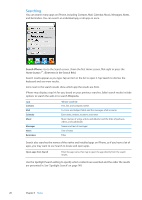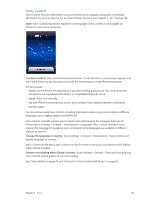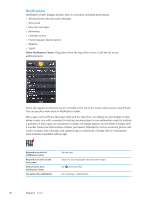Apple MA712LL User Guide - Page 25
Auto-correction and spell checking, Shortcuts and your personal dictionary, Editing text, replace
 |
UPC - 885909254026
View all Apple MA712LL manuals
Add to My Manuals
Save this manual to your list of manuals |
Page 25 highlights
Enter a comma, period, or other punctuation mark Say the punctuation mark. Auto-correction and spell checking For many languages, iPhone automatically corrects misspellings or makes suggestions as you type. When iPhone suggests a word, you can accept the suggestion without interrupting your typing. Note: For a list of supported languages, see www.apple.com/iphone/specs.html. Suggested word Accept the suggestion: Type a space, punctuation mark, or return character. Reject a suggestion: Tap the "x". Each time you reject a suggestion for the same word, iPhone becomes more likely to accept the word. iPhone may also underline words you've already typed that might be misspelled. Replace a misspelled word Turn auto-correction or spell checking on or off Tap the word, then tap one of the alternate spellings. If the word you want doesn't appear, correct the word by retyping it. Go to Settings > General > Keyboard. Shortcuts and your personal dictionary Shortcuts lets you type just a few characters in place of a longer word or phrase. The expanded text appears whenever you type the shortcut. For example, the shortcut "omw" is expanded to "On my way!" Create a shortcut: Go to Settings > General > Keyboard, then tap Add New Shortcut. Add a word or phrase to your personal dictionary so that iPhone doesn't try to correct or replace it: Create the shortcut, but leave the Shortcut field blank. Edit a shortcut Go to Settings > Keyboard and tap the shortcut. Editing text The touchscreen makes it easy to make changes to text you've entered. An onscreen magnifying glass helps you position the insertion point precisely where you need it. Grab points on selected text let you quickly select more or less text. You can also cut, copy, and paste text and photos within apps, or across multiple apps. Chapter 3 Basics 25