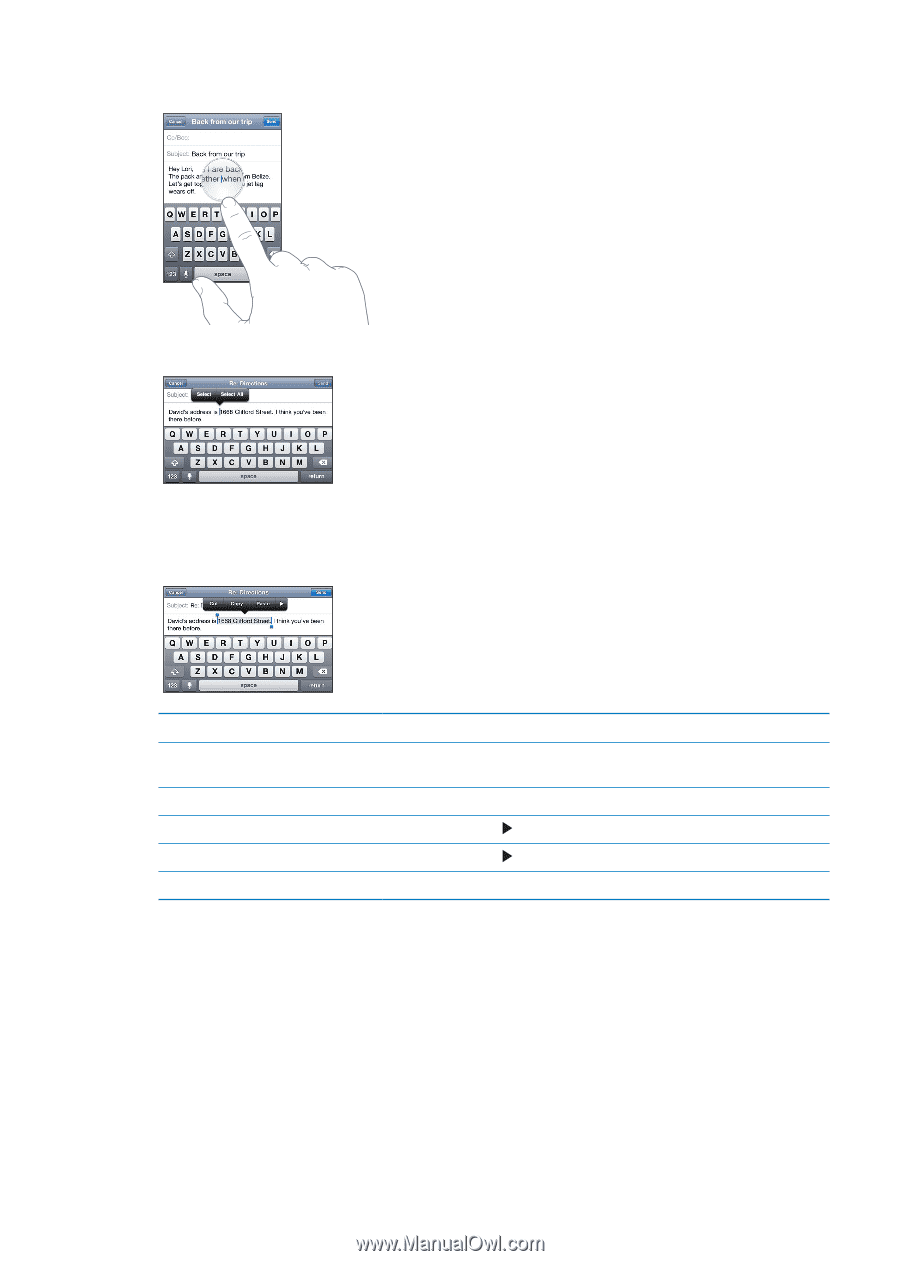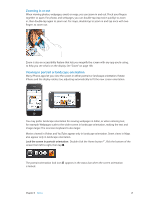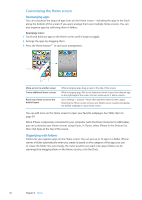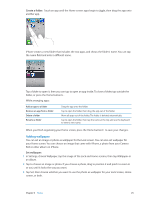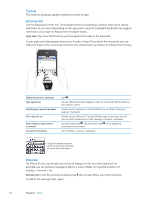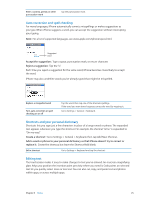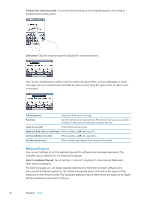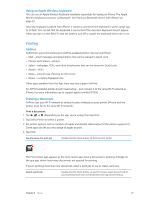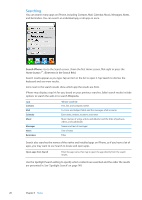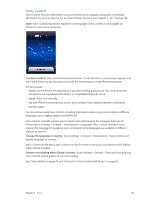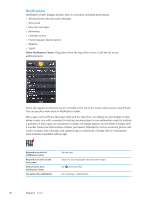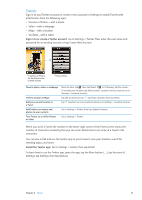Apple MA712LL User Guide - Page 26
Keyboard layouts, Position the insertion point, Select text, Select a keyboard layout
 |
UPC - 885909254026
View all Apple MA712LL manuals
Add to My Manuals
Save this manual to your list of manuals |
Page 26 highlights
Position the insertion point: Touch and hold to bring up the magnifying glass, then drag to position the insertion point. Select text: Tap the insertion point to display the selection buttons. You can also double-tap to select a word. In read-only documents, such as webpages, or email messages you've received, touch and hold to select a word. Drag the grab points to select more or less text. Cut or copy text Select text, then tap Cut or Copy. Paste text Tap the insertion point and tap Paste. The last text that you cut or copied is inserted. Or select text and tap Paste to replace the text. Undo the last edit Shake iPhone and tap Undo. Make text bold, italic, or underlined When available, tap , then tap B/I/U. Get the definition of a word When available, tap , then tap Define. Get alternative words When available, tap Suggest, then tap one of the words. Keyboard layouts You can use Settings to set the keyboard layouts for software and hardware keyboards. The available layouts depend on the keyboard language. Select a keyboard layout: Go to Settings > General > Keyboard > International Keyboards, then select a keyboard. For each language, you can make separate selections for both the onscreen software and any external hardware keyboards. The software keyboard layout determines the layout of the keyboard on the iPhone screen. The hardware keyboard layout determines the layout of an Apple Wireless Keyboard connected to iPhone. 26 Chapter 3 Basics