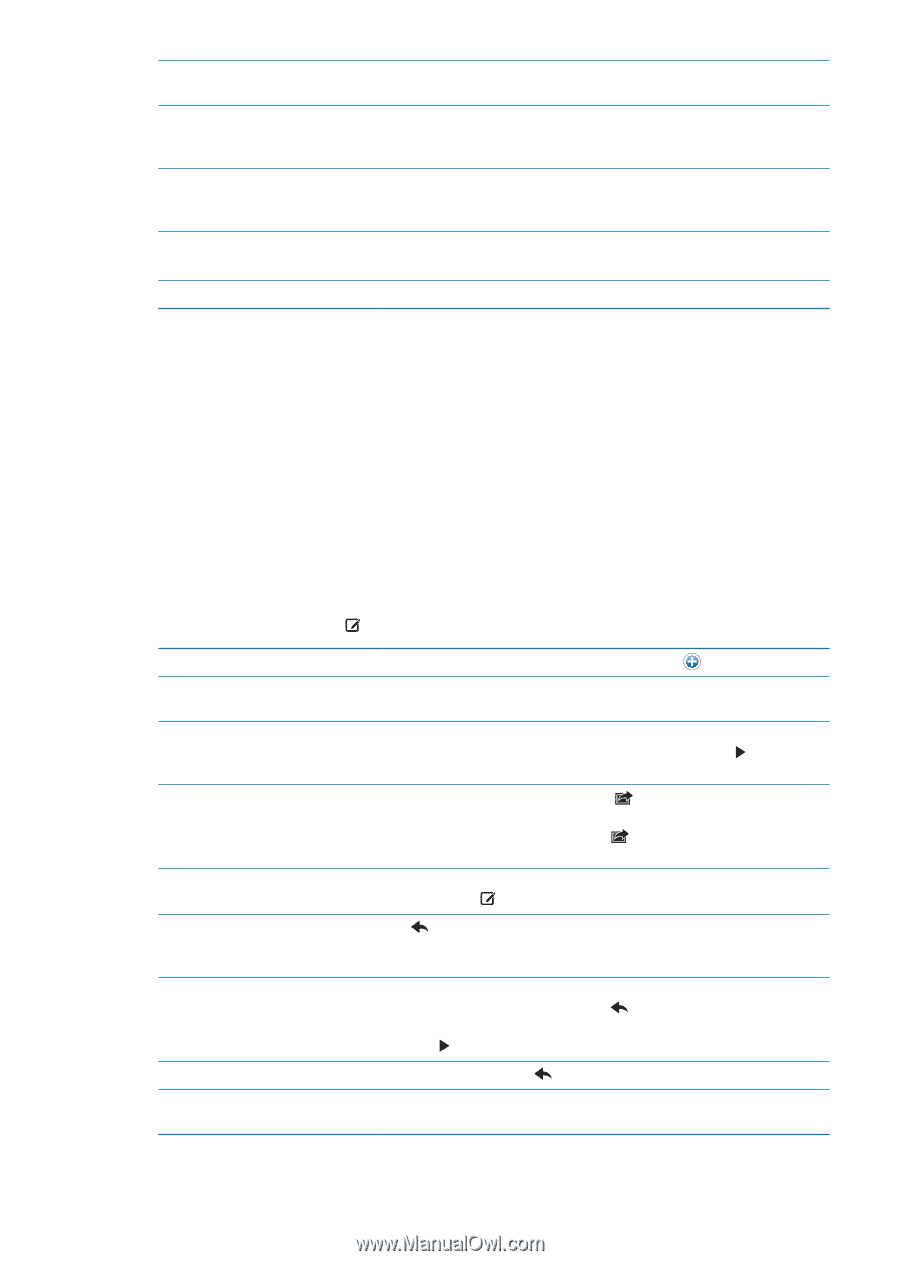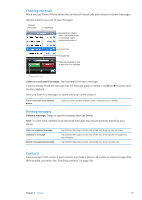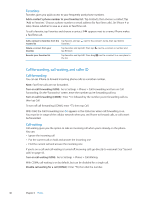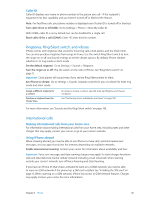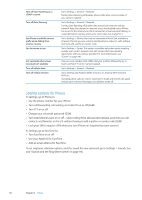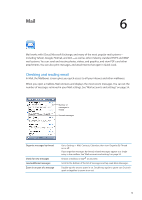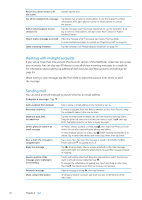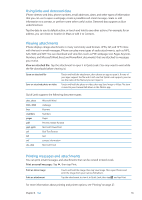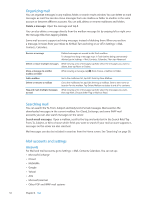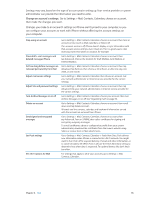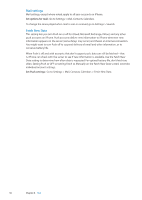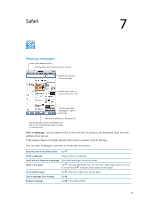Apple MA712LL User Guide - Page 52
Working with multiple accounts, Sending mail, Compose a message
 |
UPC - 885909254026
View all Apple MA712LL manuals
Add to My Manuals
Save this manual to your list of manuals |
Page 52 highlights
Resize any column of text to fit the screen Double-tap the text. See all the recipients of a message Tap Details. Tap a name or email address to see the recipient's contact information, then tap a phone number or email address to contact the person. Add an email recipient to your contacts list Tap the message and, if necessary, tap Details to see the recipients. Then tap a name or email address and tap Create New Contact or "Add to Existing Contact." Flag or mark a message as unread Open the message and, if necessary, tap Details. Then tap Mark. To mark multiple messages as unread, see "Organizing mail" on page 54. Open a meeting invitation Tap the invitation. See "Responding to invitations" on page 70. Working with multiple accounts If you set up more than one account, the Accounts section of the Mailboxes screen lets you access your accounts. You can also tap All Inboxes to see all of your incoming messages in a single list. For information about setting up additional mail accounts, see "Mail accounts and settings" on page 54. When writing a new message, tap the From field to select the account from which to send the message. Sending mail You can send an email message to anyone who has an email address. Compose a message: Tap Add a recipient from Contacts Rearrange recipients Make text bold, italic, or underlined Send a photo or video in an email message Save a draft of a message to complete later Reply to a message Quote a portion of the message you're replying to or forwarding Forward a message Share contact information Type a name or email address in the To field, or tap . To move a recipient from one field to another, such as from To to Cc, drag the recipient's name to the new location. Tap the insertion point to display the selection buttons, then tap Select. Drag the points to select the text that you want to style. Tap , then tap B/I/U. Tap Bold, Underline, or Italic to apply the style. In Photos, choose a photo or video, tap , then tap Email Photo or Email Video. You can also copy and paste photos and videos. To send multiple photos or videos, tap while viewing thumbnails in an album. Tap to select the photos and videos, tap Share, then tap Email. Tap Cancel, then tap Save. The message is saved in the Drafts mailbox. Touch and hold to quickly access it. Tap , then tap Reply. Files or images attached to the initial message aren't sent back. To include the attachments, forward the message instead of replying. Touch and hold to select text. Drag the grab points to select the text you want to include in your reply, then tap . To change the indentation of quoted text, touch and hold to select text, then tap . Tap Quote Level, then tap Increase or Decrease. Open a message and tap , then tap Forward. In Contacts, choose a contact, tap Share Contact at the bottom of the Info screen. 52 Chapter 6 Mail