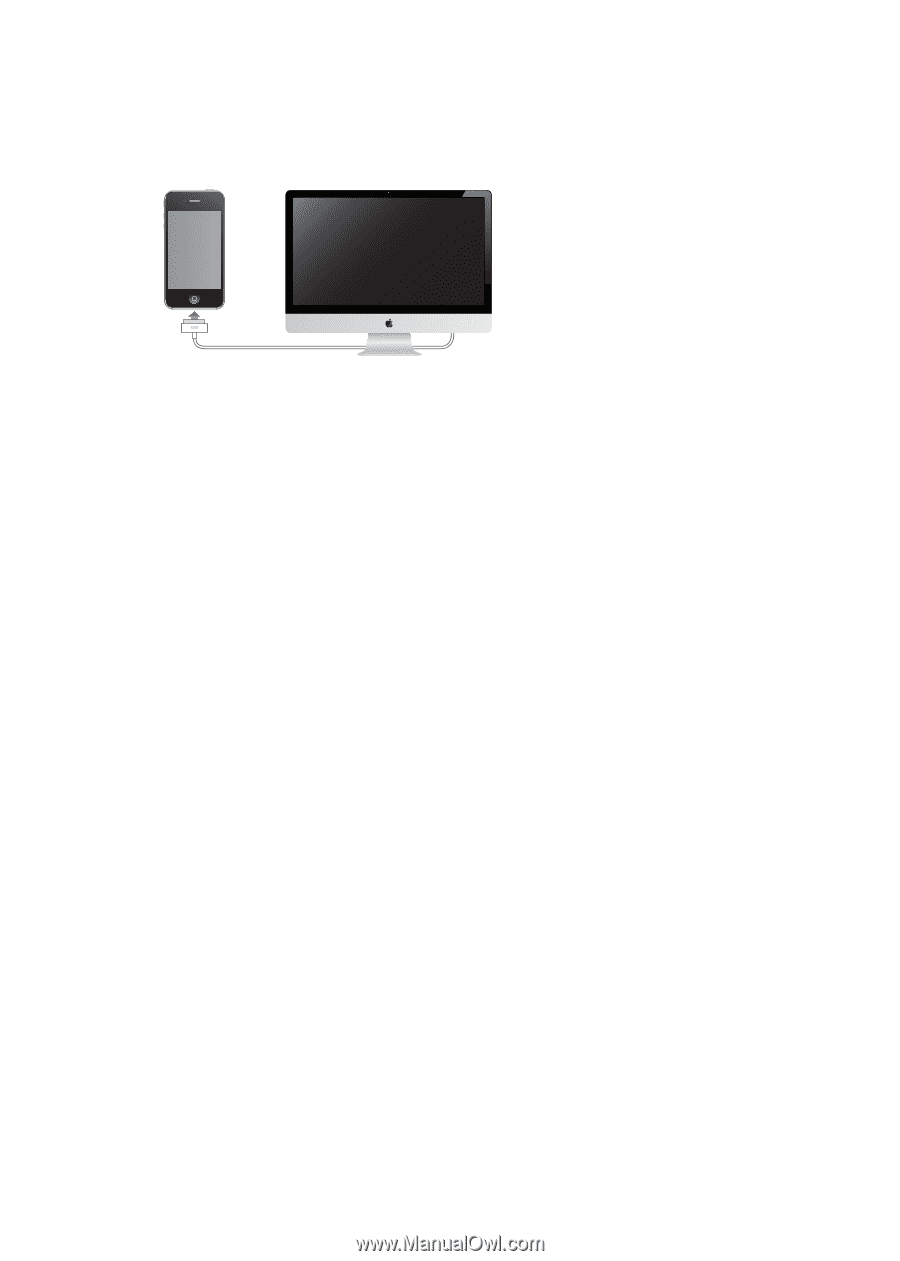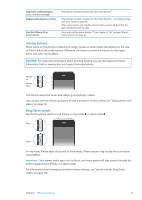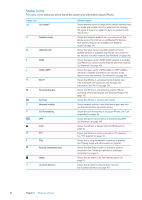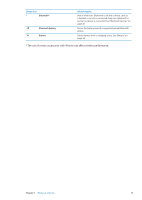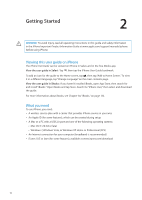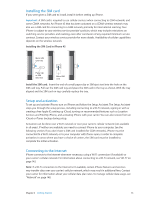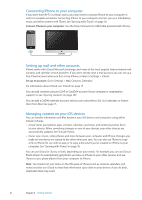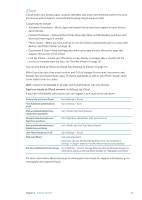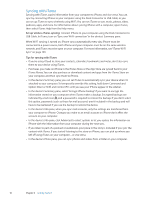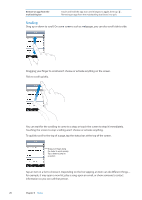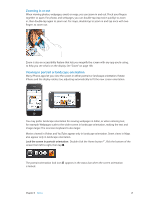Apple MA712LL User Guide - Page 16
Connecting iPhone to your computer, Setting up mail and other accounts
 |
UPC - 885909254026
View all Apple MA712LL manuals
Add to My Manuals
Save this manual to your list of manuals |
Page 16 highlights
Connecting iPhone to your computer If you don't have Wi-Fi or cellular access, you may need to connect iPhone to your computer in order to complete activation. Connecting iPhone to your computer also lets you sync information, music, and other content with iTunes. See "Syncing with iTunes" on page 18. Connect iPhone to your computer: Use the Dock Connector to USB Cable provided with iPhone. Setting up mail and other accounts iPhone works with iCloud, Microsoft Exchange, and many of the most popular Internet-based mail, contacts, and calendar service providers. If you don't already have a mail account, you can set up a free iCloud account when you first set up iPhone, or later in Settings > iCloud. Set up an account: Go to Settings > Mail, Contacts, Calendars. For information about iCloud, see "iCloud" on page 17. You can add contacts using an LDAP or CardDAV account if your company or organization supports it. See "Syncing contacts" on page 107. You can add a CalDAV calendar account, and you can subscribe to iCal (.ics) calendars or import them from Mail. See page 71. Managing content on your iOS devices You can transfer information and files between your iOS devices and computers using either iCloud or iTunes. ÂÂ iCloud stores your photos, apps, contacts, calendars, and more, and wirelessly pushes them to your devices. When something changes on one of your devices, your other devices are automatically updated. See "iCloud," below. ÂÂ iTunes syncs music, video, photos, and more between your computer and iPhone. Changes you make on one device are copied to the other when you sync. You can also use iTunes to copy a file to iPhone for use with an app, or to copy a document you've created on iPhone to your computer. See "Syncing with iTunes" on page 18. You can use iCloud or iTunes, or both, depending on your needs. For example, you can use iCloud Photo Stream to automatically get photos you take on iPhone to your other devices, and use iTunes to sync photo albums from your computer to iPhone. Note: You should not sync items on the Info pane of iTunes (such as contacts, calendars, and notes) and also use iCloud to keep that information up to date on your devices. If you do both, duplicated data may result. 16 Chapter 2 Getting Started