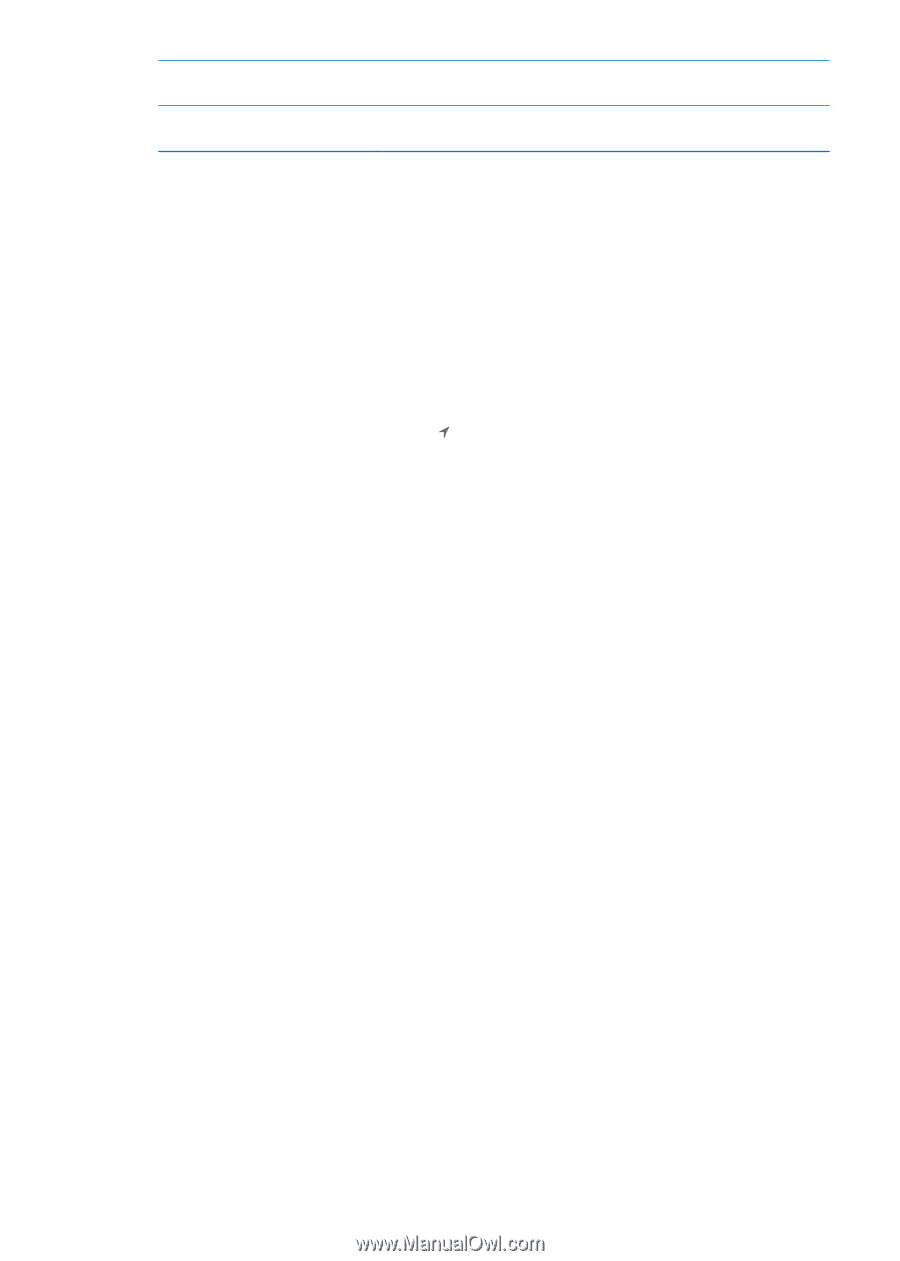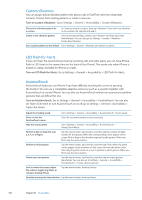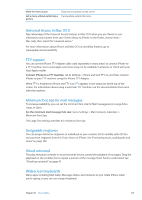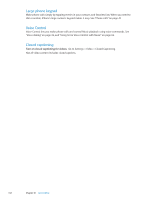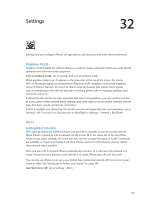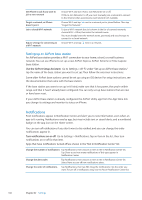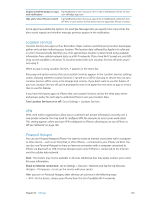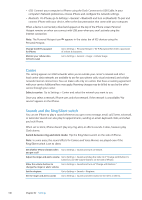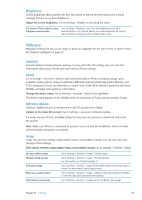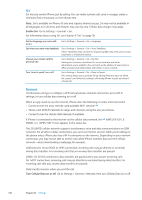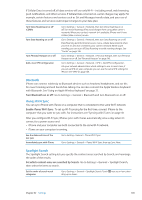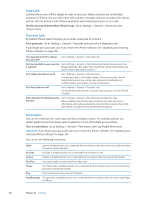Apple MA712LL User Guide - Page 145
Location Services, VPN, Personal Hotspot, Turn Location Services on or off
 |
UPC - 885909254026
View all Apple MA712LL manuals
Add to My Manuals
Save this manual to your list of manuals |
Page 145 highlights
Display numbered badges on apps Tap Notifications, then choose an item in the In Notification Center list and with notifications turn off Badge App Icon. Hide alerts when iPhone is locked Tap Notifications, then choose an app in the In Notification Center list. Turn off"View in Lock Screen" to hide alerts from the app when iPhone is locked. Some apps have additional options. For example, Messages lets you specify how many times the alert sound repeats and whether message previews appear in the notification. Location Services Location Services lets apps such as Reminders, Maps, Camera, and third-party location-based apps gather and use data indicating your location. The location data collected by Apple isn't collected in a form that personally identifies you. Your approximate location is determined using available information from cellular network data, local Wi-Fi networks (if you have Wi-Fi turned on), and GPS (may not be available in all areas). To conserve battery life, turn Location Services off when you're not using it. When an app is using Location Services, appears in the menu bar. Every app and system service that uses Location Services appears in the Location Services settings screen, showing whether Location Services is turned on or off for that app or service.You can turn Location Services off for some or for all apps and services, if you don't want to use this feature. If you turn Location Services off, you're prompted to turn it on again the next time an app or service tries to use this feature. If you have third-party apps on iPhone that use Location Services, review the third-party terms and privacy policy for each app to understand how it uses your location data. Turn Location Services on or off: Go to Settings > Location Services. VPN VPNs used within organizations allow you to communicate private information securely over a non-private network. You may need to configure VPN, for example, to access your work email. This setting appears when you have VPN configured on iPhone, allowing you to turn VPN on or off. See "Network" on page 148. Personal Hotspot You can use Personal Hotspot (iPhone 4 or later) to share an Internet connection with a computer or other device-such as an iPod, iPad, or other iPhone-connected to your iPhone via Wi-Fi. You can also use Personal Hotspot to share an Internet connection with a computer connected to iPhone via Bluetooth or USB. Personal Hotspot works only if iPhone is connected to the Internet over the cellular data network. Note: This feature may not be available in all areas. Additional fees may apply. Contact your carrier for more information. Share an Internet connection: Go to Settings > General > Network and tap Set Up Personal Hotspot-if it appears-to set up the service with your carrier. After you turn on Personal Hotspot, other devices can connect in the following ways: ÂÂ W-Fi: On the device, choose your iPhone from the list of available Wi-Fi networks. Chapter 32 Settings 145