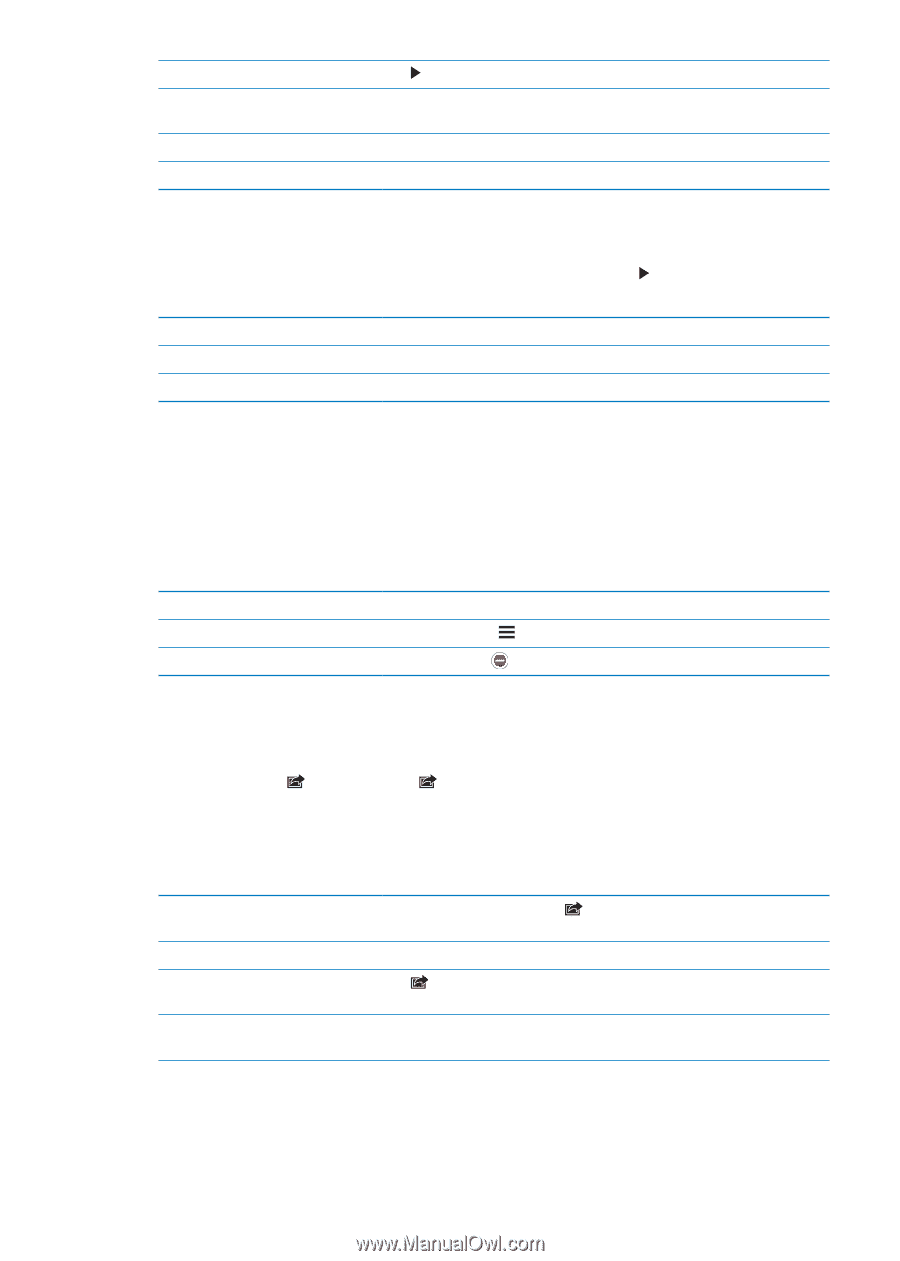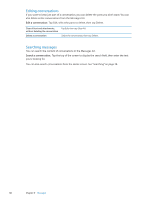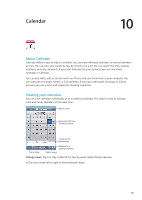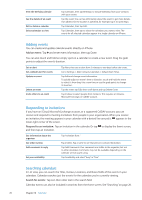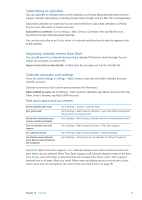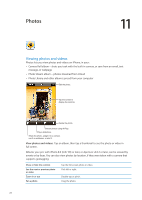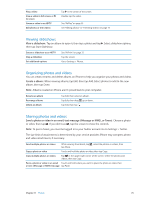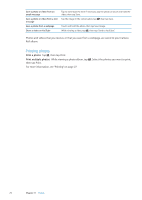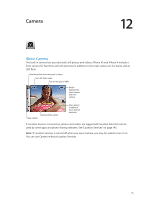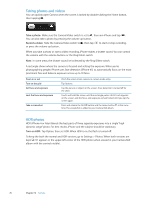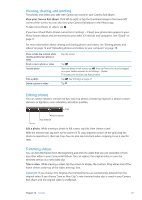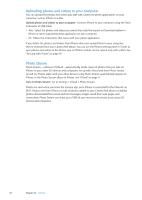Apple MA712LL User Guide - Page 73
Viewing slideshows, Organizing photos and videos, Create a album, Send a photo or video in an email
 |
UPC - 885909254026
View all Apple MA712LL manuals
Add to My Manuals
Save this manual to your list of manuals |
Page 73 highlights
Play a video View a video in full screen, or fit to screen Stream a video to an HDTV Edit photos or trim videos Tap in the center of the screen. Double-tap the video. See "AirPlay" on page 33. See "Editing photos" or "Trimming videos" on page 77. Viewing slideshows View a slideshow: Tap an album to open it, then tap a photo and tap . Select slideshow options, then tap Start Slideshow. Stream a slideshow to an HDTV Stop a slideshow Set additional options See "AirPrint" on page 27. Tap the screen. Go to Settings > Photos. Organizing photos and videos You can create, rename, and delete albums on iPhone to help you organize your photos and videos. Create a album: When viewing albums, tap Edit, then tap Add. Select photos to add to the new album, then tap Done. Note: Albums created on iPhone aren't synced back to your computer. Rename an album Rearrange albums Delete an album Tap Edit, then select an album. Tap Edit, then drag up or down. Tap Edit, then tap . Sharing photos and videos Send a photo or video in an email, text message (iMessage or MMS), or Tweet: Choose a photo or video, then tap . If you don't see , tap the screen to show the controls. Note: To post a Tweet, you must be logged in to your Twitter account. Go to Settings > Twitter. The size limit of attachments is determined by your service provider. iPhone may compress photo and video attachments, if necessary. Send multiple photos or videos While viewing thumbnails, tap , select the photos or videos, then tap Share. Copy a photo or video Touch and hold the photo or video, then tap Copy. Copy multiple photos or videos Tap in the upper-right corner of the screen. Select the photos and videos, then tap Copy. Paste a photo or video in an email Touch and hold where you want to place the photo or video, then or text (iMessage or MMS) message tap Paste. Chapter 11 Photos 73