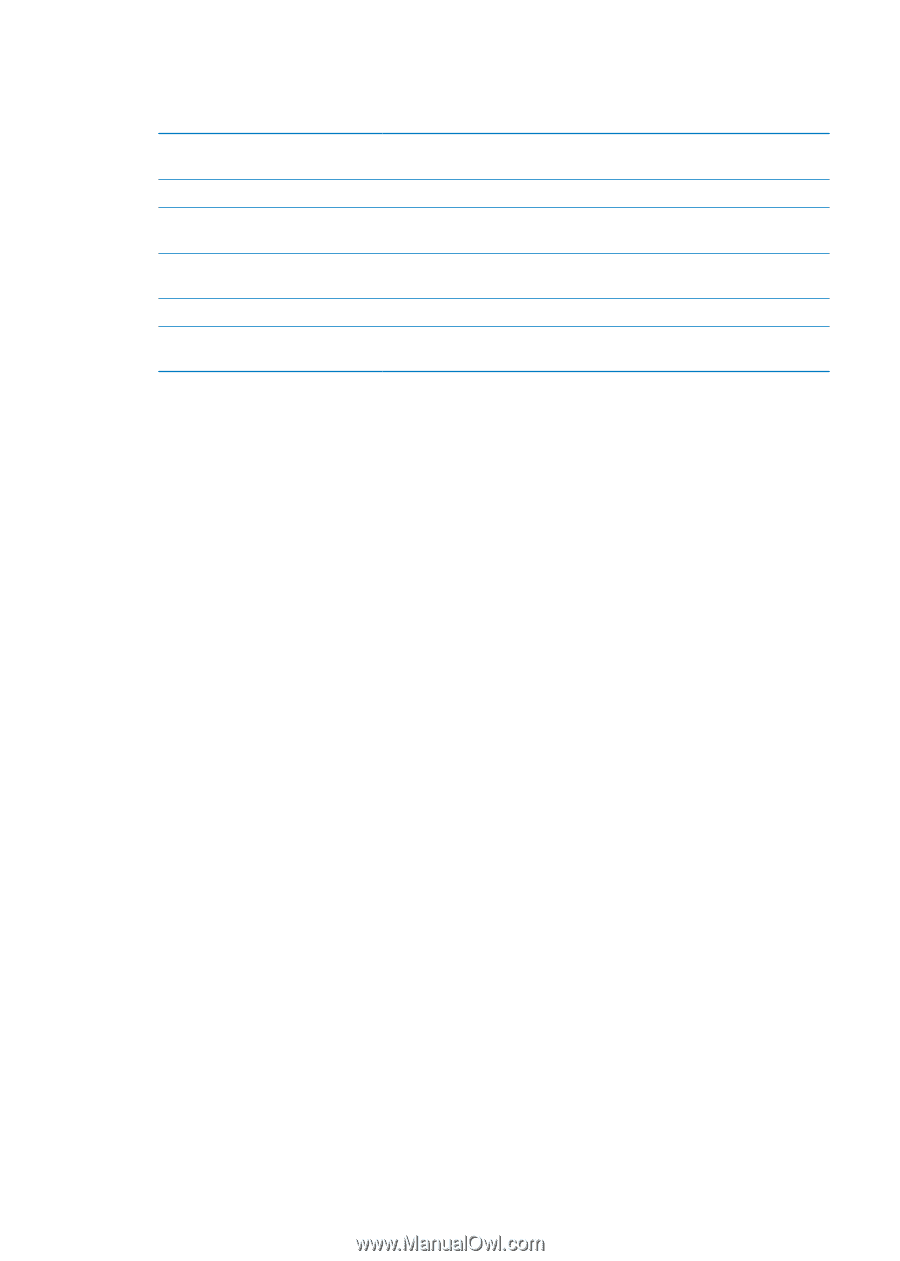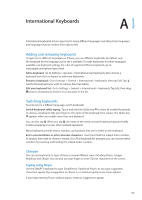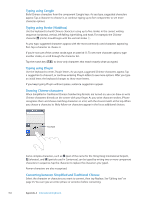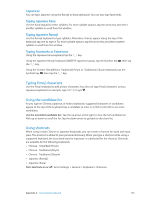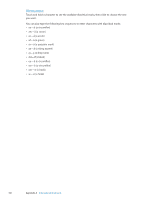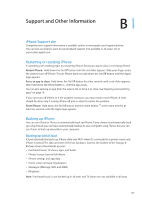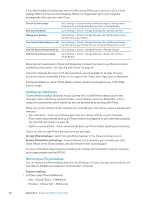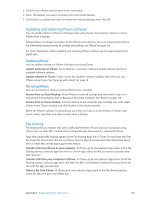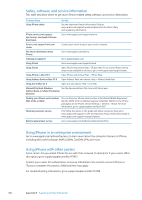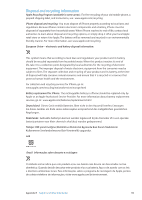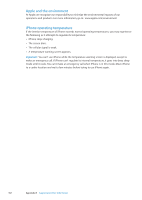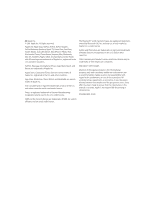Apple MA712LL User Guide - Page 158
Backing up with iTunes, Removing an iTunes backup, Encrypt iPhone backups, Remove a backup
 |
UPC - 885909254026
View all Apple MA712LL manuals
Add to My Manuals
Save this manual to your list of manuals |
Page 158 highlights
If you didn't enable iCloud backup when you first set up iPhone, you can turn it on in iCloud settings. When you turn on iCloud backup, iPhone no longer backs up to your computer automatically when you sync with iTunes. Turn on iCloud backups Go to Settings > iCloud, then log in with your Apple ID and password, if required. Go to Storage & Backup, then turn on iCloud Backup. Back up immediately Go to Settings > iCloud > Storage & Backup, then tap Back Up Now. Manage your backups Go to Settings > iCloud > Storage & Backup, then tap Manage Storage. Tap the name of your iPhone. Turn Camera Roll backup on or off Go to Settings > iCloud > Storage & Backup, then tap Manage Storage. Tap the name of your iPhone, then turn Camera Roll backup on or off. View the devices being backed up Go to Settings > iCloud > Storage & Backup > Manage Storage. Stop iCloud automatic backups Go to Settings > iCloud > Storage & Backup > Backup, then off turn iCloud Backup. Music that isn't purchased in iTunes isn't backed up in iCloud. You have to use iTunes to restore and backup that content. See "Syncing with iTunes" on page 18. Important: Backups for music or TV show purchases are not available in all areas. Previous purchases may be unavailable if they are no longer in the iTunes Store, App Store, or iBookstore. Purchased content, as well as Photo Stream content, doesn't count against your 5 GB of free iCloud storage. Backing up with iTunes iTunes creates a backup of photos in your Camera Roll or Saved Photos album, and in text messages, notes, call history, contact favorites, sound settings, and more. Media files, such as songs, and some photos, aren't backed up, but can be restored by syncing with iTunes. When you connect iPhone to the computer you normally sync with, iTunes creates a backup each time you: ÂÂ Sync with iTunes: iTunes syncs iPhone each time you connect iPhone to your computer. iTunes won't automatically back up an iPhone that isn't configured to sync with that computer. See "Syncing with iTunes" on page 18. ÂÂ Update or restore iPhone: iTunes automatically backs up iPhone before updating and restoring. iTunes can also encrypt iPhone backups to secure your data. Encrypt iPhone backups: Select "Encrypt iPhone backup" in the iTunes Summary screen. Restore iPhone files and settings: Connect iPhone to the computer you normally sync with, select iPhone in the iTunes window, and click Restore in the Summary pane. For more information about backups, including the settings and information stored in a backup, go to support.apple.com/kb/HT1766. Removing an iTunes backup You can remove an iPhone backup from the list of backups in iTunes. You may want to do this, for example, if a backup was created on someone else's computer. Remove a backup: 1 In iTunes, open iTunes Preferences. ÂÂ Mac: Choose iTunes > Preferences. ÂÂ Windows: Choose Edit > Preferences 158 Appendix B Support and Other Information