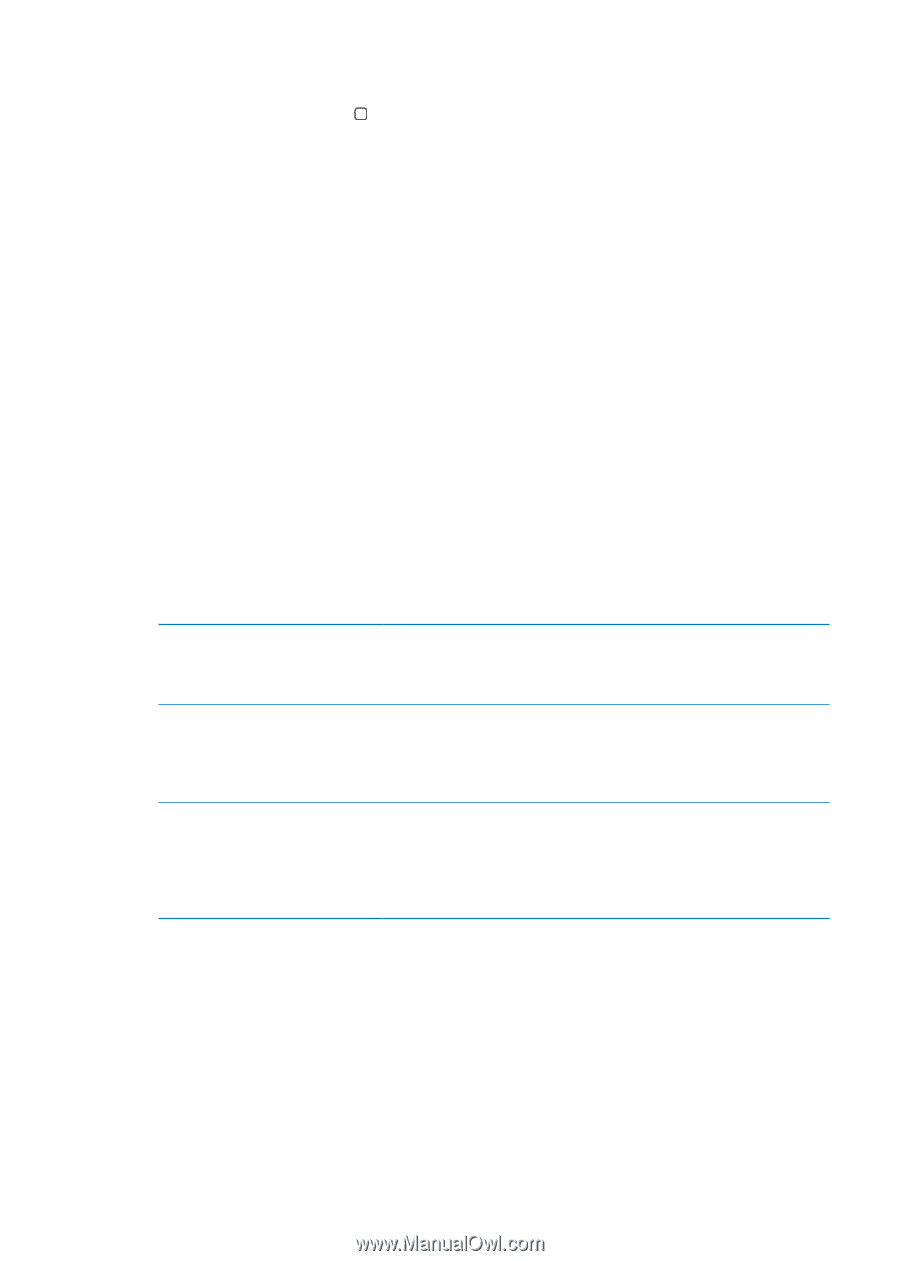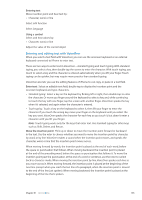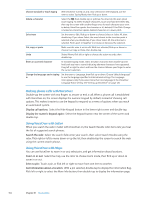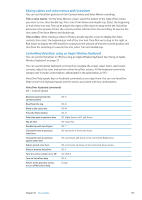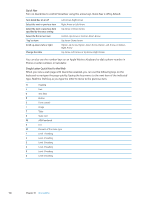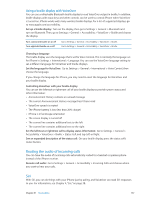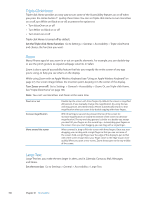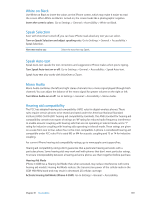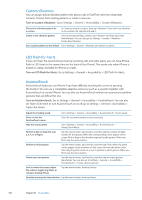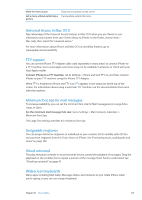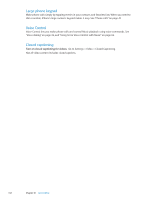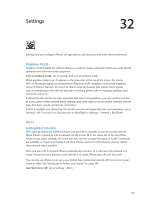Apple MA712LL User Guide - Page 138
Triple-Click Home, Zoom, Large Text, Set the Triple-click Home function, Set the text size
 |
UPC - 885909254026
View all Apple MA712LL manuals
Add to My Manuals
Save this manual to your list of manuals |
Page 138 highlights
Triple-Click Home Triple-click Home provides an easy way to turn some of the Accessibility features on or off when you press the Home button quickly three times. You can set Triple-click Home to turn VoiceOver on or off, turn White on Black on or off, or present the options to: ÂÂ Turn VoiceOver on or off ÂÂ Turn White on Black on or off ÂÂ Turn Zoom on or off Triple-click Home is turned off by default. Set the Triple-click Home function: Go to Settings > General > Accessibility > Triple-click Home and choose the function you want. Zoom Many iPhone apps let you zoom in or out on specific elements. For example, you can double-tap or use the pinch gesture to expand webpage columns in Safari. Zoom is also a special accessibility feature that lets you magnify the entire screen of any app you're using, to help you see what's on the display. While using Zoom with an Apple Wireless Keyboard (see "Using an Apple Wireless Keyboard" on page 27), the screen image follows the insertion point, keeping it in the center of the display. Turn Zoom on or off: Go to Settings > General > Accessibility > Zoom. Or, use Triple-click Home. See "Triple-Click Home" on page 138. Note: You can't use VoiceOver and Zoom at the same time. Zoom in or out Increase magnification Move around the screen Double-tap the screen with three fingers. By default, the screen is magnified 200 percent. If you manually change the magnification (by using the tapand-drag gesture, described below), iPhone automatically returns to that magnification when you zoom in by double-tapping with three fingers. With three fingers, tap and drag toward the top of the screen (to increase magnification) or toward the bottom of the screen (to decrease magnification). The tap-and-drag gesture is similar to a double-tap, except you don't lift your fingers on the second tap-instead, drag your fingers on the screen. Once you start dragging, you can drag with a single finger. When zoomed in, drag or flick the screen with three fingers. Once you start dragging, you can drag with a single finger so that you can see more of the screen. Hold a single finger near the edge of the display to pan to that side of the screen image. Move your finger closer to the edge to pan more quickly. When you open a new screen, Zoom always goes to the top-middle of the screen. Large Text Large Text lets you make the text larger in alerts, and in Calendar, Contacts, Mail, Messages, and Notes. Set the text size: Go to Settings > General > Accessibility > Large Text. 138 Chapter 31 Accessibility