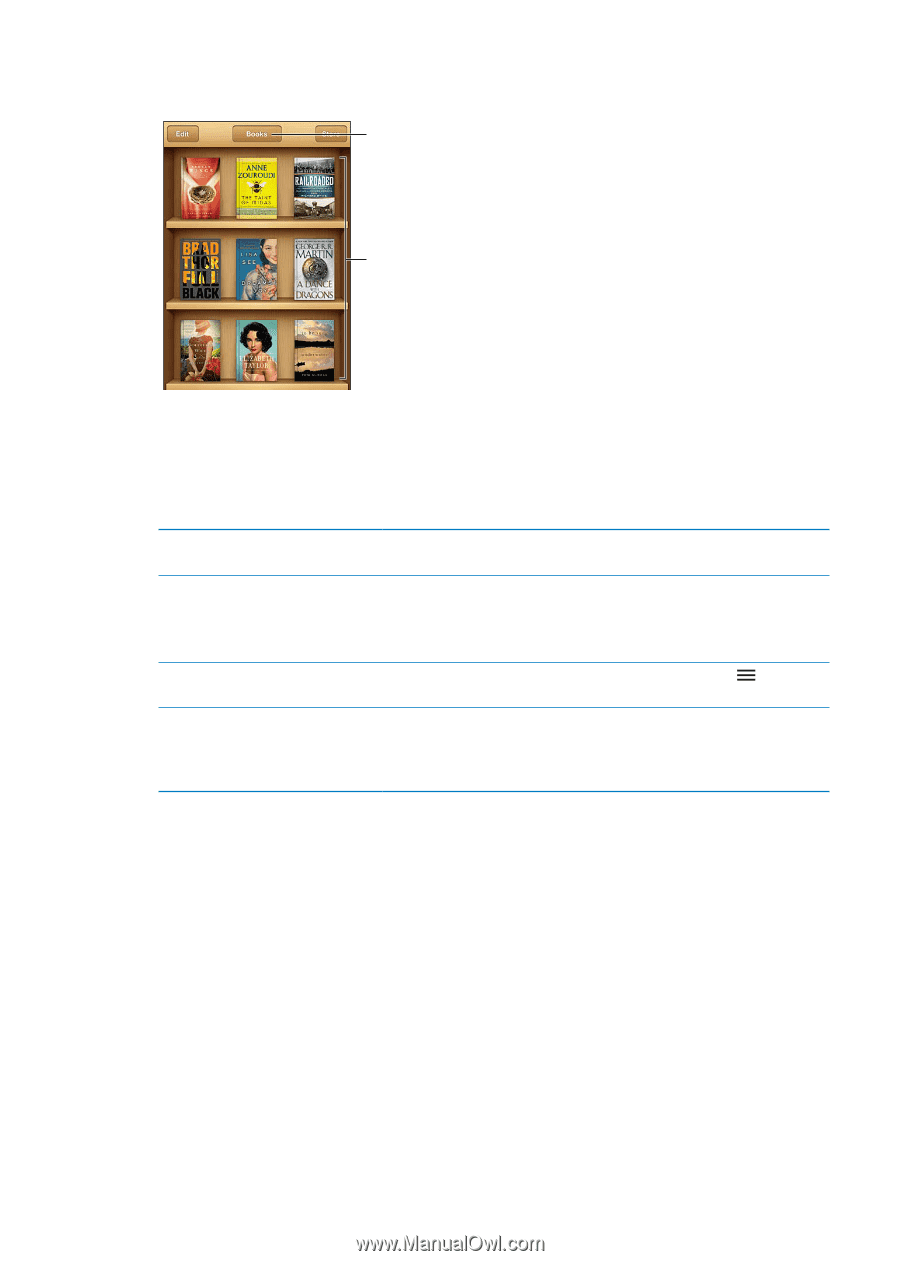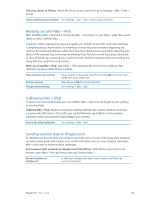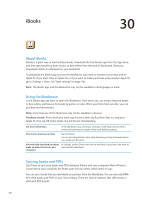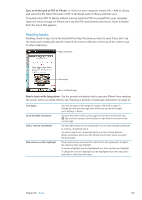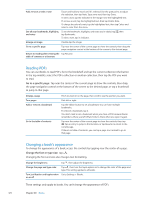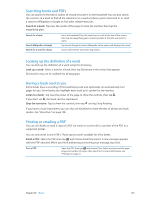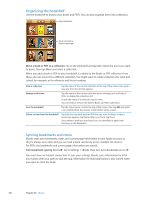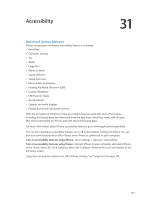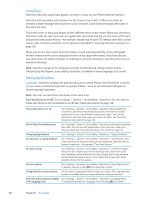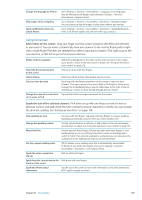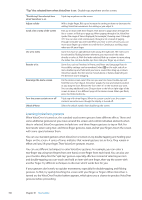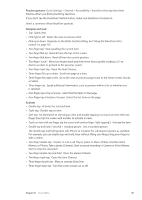Apple MA712LL User Guide - Page 126
Organizing the bookshelf, Syncing bookmarks and notes, Move a book or PDF to a collection
 |
UPC - 885909254026
View all Apple MA712LL manuals
Add to My Manuals
Save this manual to your list of manuals |
Page 126 highlights
Organizing the bookshelf Use the bookshelf to browse your books and PDFs. You can also organize items into collections. View collections. Touch and hold a book to rearrange. Move a book or PDF to a collection: Go to the bookshelf and tap Edit. Select the items you want to move, then tap Move and select a collection. When you add a book or PDF to your bookshelf, it's added to the Books or PDF collection. From there, you can move it to a different collection. You might want to create collections for work and school, for example, or for reference and leisure reading. View a collection Tap the name of the current collection at the top of the screen, then pick a new one from the list that appears. Manage collections Tap the name of the current collection you're viewing, such as Books or PDFs, to display the collections list. To edit the name of a collection, tap its name. You can't edit or remove the built-in Books and PDFs collections. Sort the bookshelf Tap the status bar to scroll to the top of the screen, then tap and select a sort method from the choices at the bottom of the screen. Delete an item from the bookshelf Tap Edit, then tap each book or PDF that you want to delete so that a checkmark appears. Tap Delete. When you finish, tap Done. If you delete a book you purchased, you can download it again from Purchases in the iBookstore. Syncing bookmarks and notes iBooks saves your bookmarks, notes, and current page information in your Apple account, so they're always up to date and you can read a book seamlessly across multiple iOS devices. For PDFs, the bookmarks and current page information are synced. Turn bookmark syncing on or off: Go to Settings > iBooks, then turn Sync Bookmarks on or off. You must have an Internet connection to sync your settings. iBooks syncs information for all of your books when you open or quit the app. Information for individual books is also synced when you open or close the book. 126 Chapter 30 iBooks