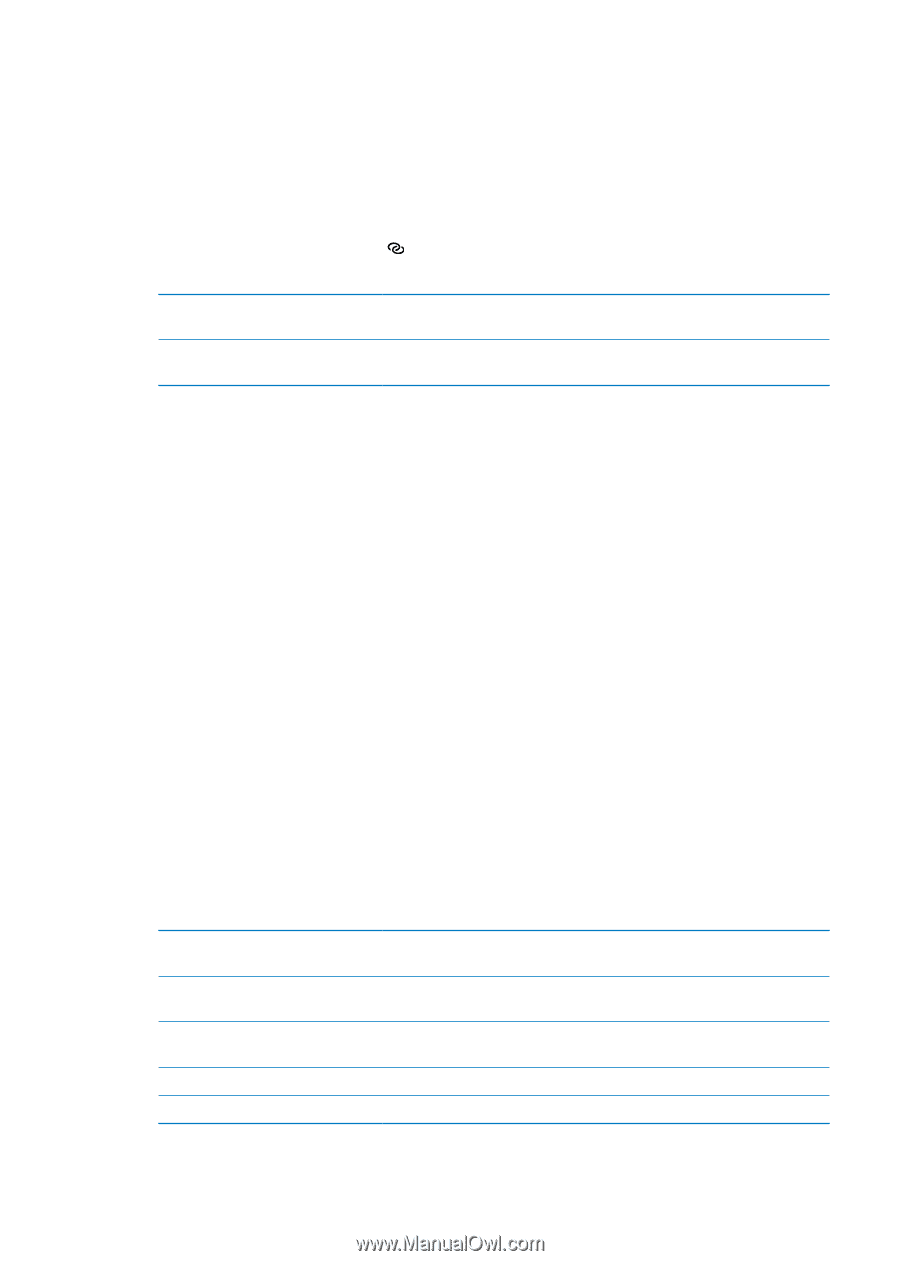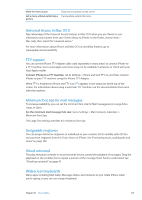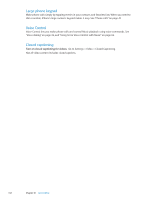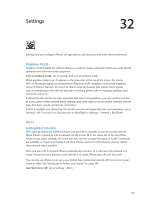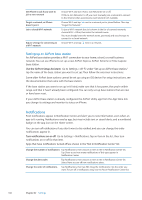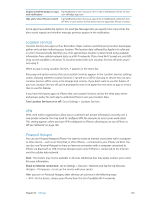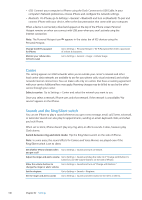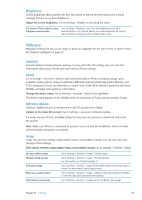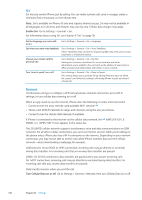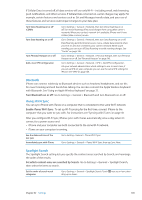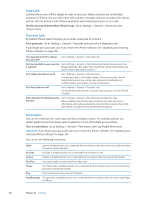Apple MA712LL User Guide - Page 146
Carrier, Sounds and the Ring/Silent switch, Select a carrier, Switch between ring and silent mode
 |
UPC - 885909254026
View all Apple MA712LL manuals
Add to My Manuals
Save this manual to your list of manuals |
Page 146 highlights
ÂÂ USB: Connect your computer to iPhone using the Dock Connector to USB Cable. In your computer's Network preferences, choose iPhone and configure the network settings. ÂÂ Bluetooth: On iPhone, go to Settings > General > Bluetooth and turn on Bluetooth. To pair and connect iPhone with your device, refer to the documentation that came with your computer. When a device is connected, a blue band appears at the top of the iPhone screen. Personal Hotspot remains on when you connect with USB, even when you aren't actively using the Internet connection. Note: The Personal Hotspot icon appears in the status bar of iOS devices using the Personal Hotspot. Change the Wi-Fi password for iPhone Monitor your cellular data network usage Go to Settings > Personal Hotspot > Wi-Fi Password, then enter a password of at least 8 characters. Go to Settings > General > Usage > Cellular Usage. Carrier This setting appears on GSM networks when you're outside your carrier's network and other local carrier data networks are available to use for your phone calls, visual voicemail, and cellular network Internet connections. You can make calls only on carriers that have a roaming agreement with your carrier. Additional fees may apply. Roaming charges may be billed to you by the other carrier, through your carrier. Select a carrier: Go to Settings > Carrier and select the network you want to use. Once you select a network, iPhone uses only that network. If the network is unavailable, "No service" appears on the iPhone. Sounds and the Ring/Silent switch You can set iPhone to play a sound whenever you get a new message, email, call, Tweet, voicemail, or reminder. Sounds can also play for appointments, sending an email, keyboard clicks, and when you lock iPhone. When set to silent, iPhone doesn't play any ring, alert, or effects sounds. It does, however, play Clock alarms. Switch between ring and silent mode: Flip the Ring/Silent switch on the side of iPhone. Note: In some areas, the sound effects for Camera and Voice Memos are played even if the Ring/Silent switch is set to silent. Set whether iPhone vibrates when Go to Settings > Sounds and turn on Vibrate. you get a call Adjust the ringer and alerts volume Go to Settings > Sounds and drag the slider. Or, if "Change with Buttons" is turned on, use the volume buttons on the side of iPhone. Allow the volume buttons to Go to Settings > Sounds and turn on "Change with Buttons." change the ringer or alerts volume Set the ringtone Go to Settings > Sounds > Ringtone. Set the ringer and alerts sounds Go to Settings > Sounds and select tones for the items in the list. 146 Chapter 32 Settings