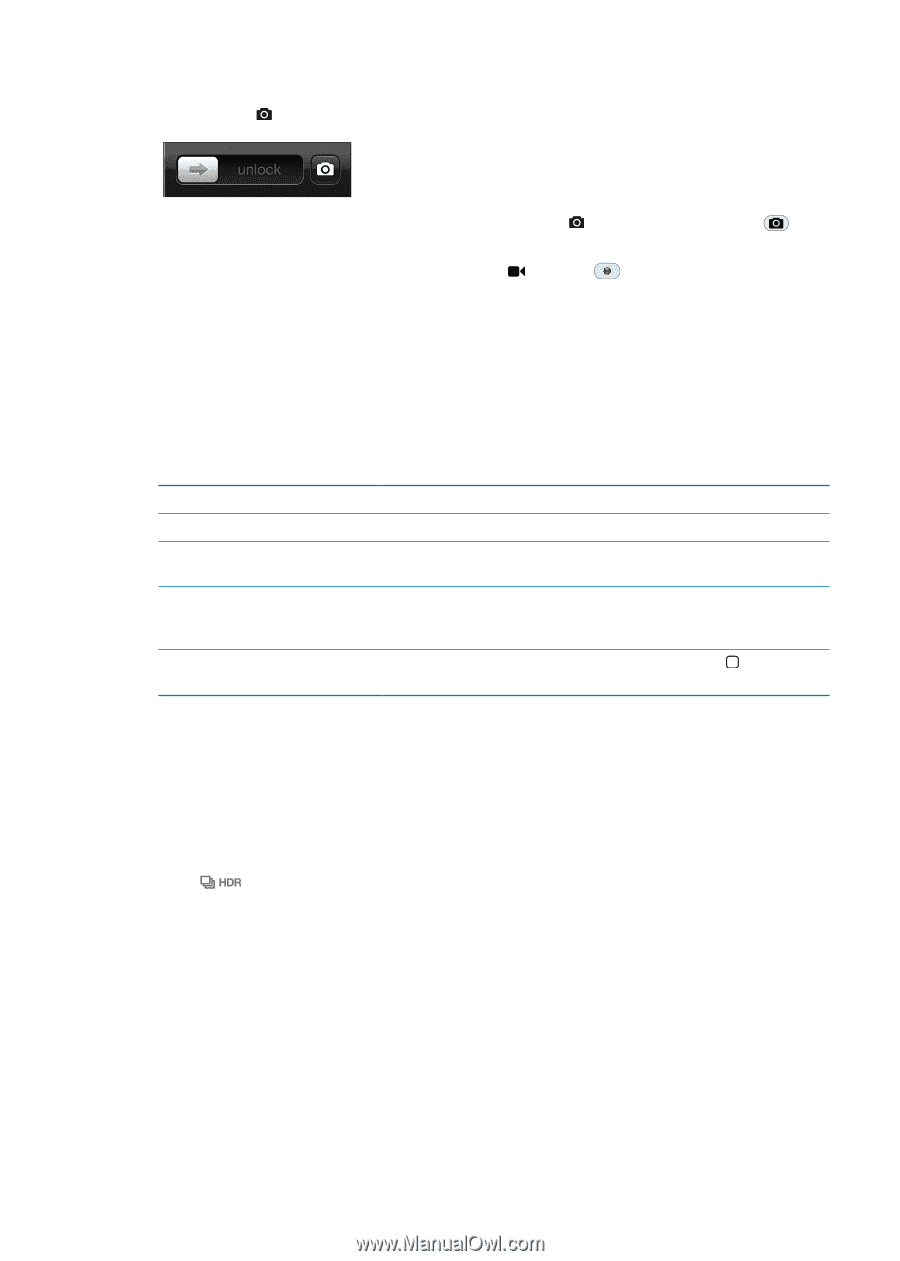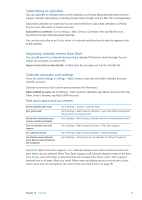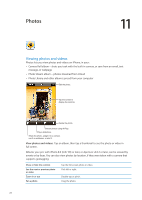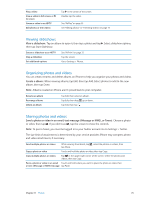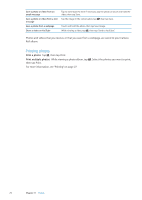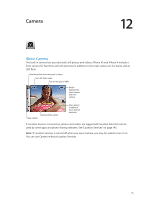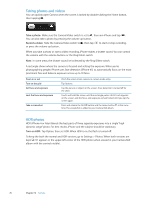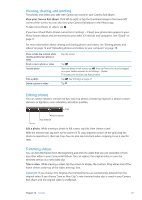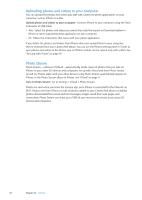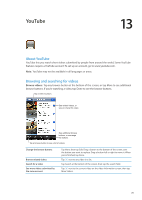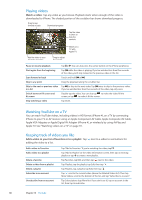Apple MA712LL User Guide - Page 76
Taking photos and videos, HDR photos, Take a photo, Record a video, Turn on HDR
 |
UPC - 885909254026
View all Apple MA712LL manuals
Add to My Manuals
Save this manual to your list of manuals |
Page 76 highlights
Taking photos and videos You can quickly open Camera when the screen is locked by double-clicking the Home button, then tapping . Take a photo: Make sure the Camera/Video switch is set to , then aim iPhone and tap . You can also take a photo by pressing the volume up button. Record a video: Slide the Camera/Video switch to , then tap or press the volume up button. to start or stop recording, When you take a photo or start a video recording, iPhone makes a shutter sound. You can control the volume with the volume buttons or the Ring/Silent switch. Note: In some areas, the shutter sound isn't silenced by the Ring/Silent switch. A rectangle shows where the camera is focused and setting the exposure. When you're photographing people, iPhone uses face detection (iPhone 4S) to automatically focus on the most prominent face and balance exposure across up to 10 faces. Zoom in or out Turn on the grid Set focus and exposure Lock the focus and exposure Take a screenshot Pinch the screen (main camera, in camera mode only). Tap Options. Tap the person or object on the screen. (Face detection is turned off for the shot.) Touch and hold the screen until the rectangle pulses. AE/AF Lock appears on the screen, and the focus and exposure remain locked until you tap the screen again. Press and release the On/Off button and the Home button at the same time. The screenshot is added to your Camera Roll album. HDR photos HDR (iPhone 4 or later) blends the best parts of three separate exposures into a single "high dynamic range" photo. For best results, iPhone and the subject should be stationary. Turn on HDR: Tap Option, then set HDR. When HDR is on, the flash is turned off. To keep the both the normal and HDR versions, go to Settings > Photos. When both versions are kept, appears in the upper-left corner of the HDR photo (when viewed in your Camera Roll album with the controls visible). 76 Chapter 12 Camera