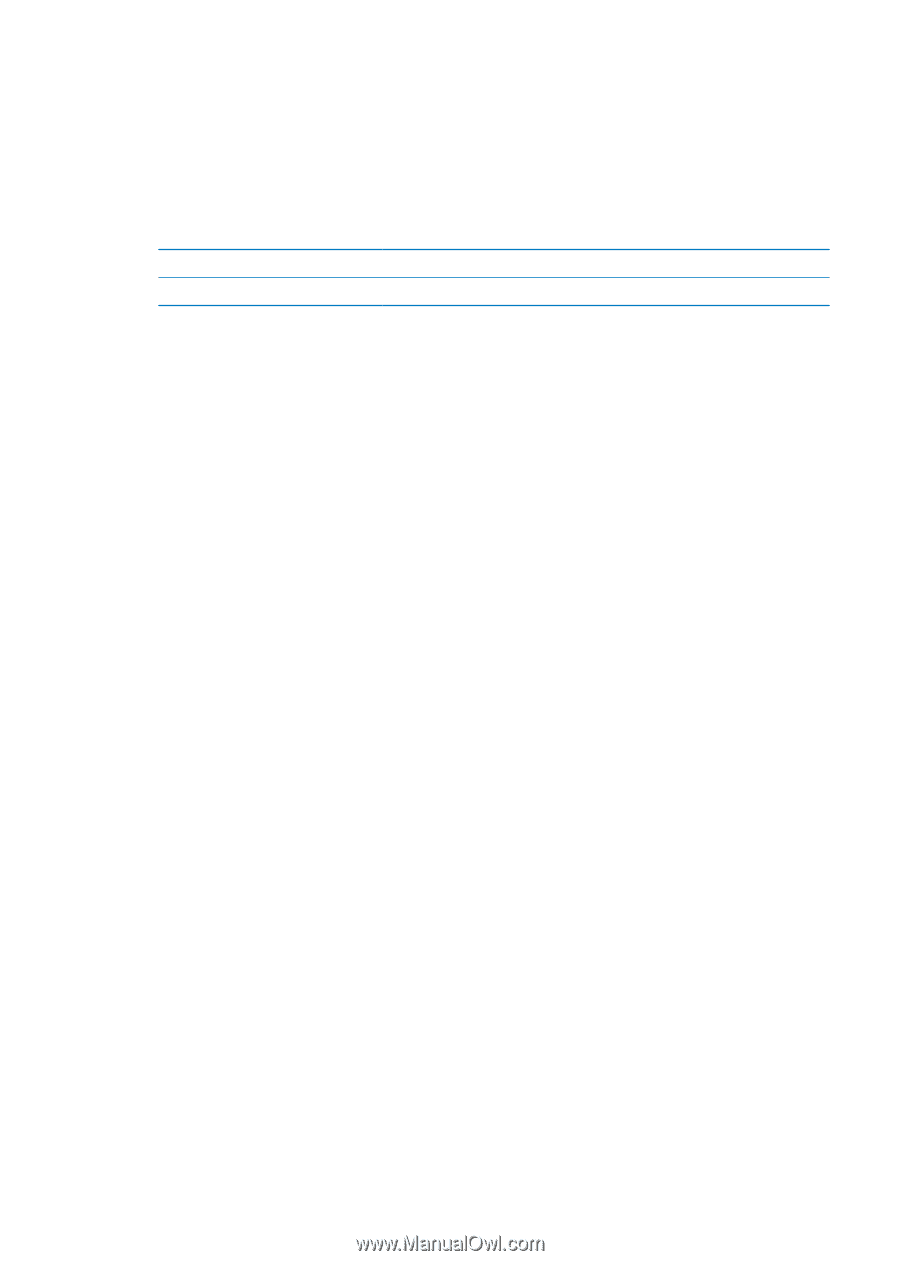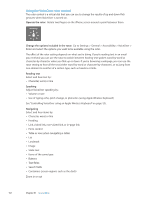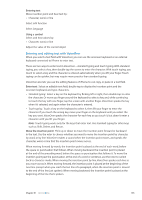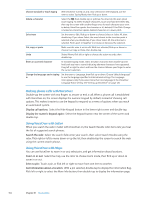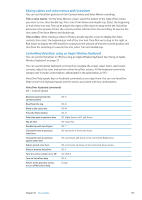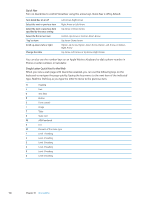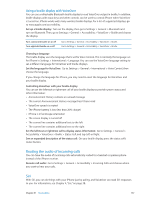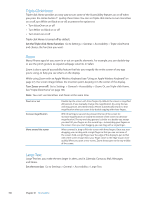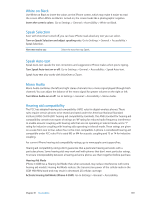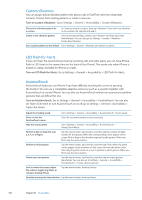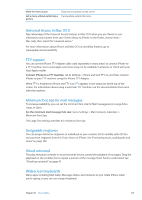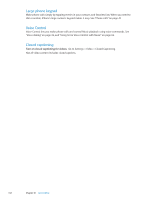Apple MA712LL User Guide - Page 137
Routing the audio of incoming calls, Siri, Using a braille display with VoiceOver
 |
UPC - 885909254026
View all Apple MA712LL manuals
Add to My Manuals
Save this manual to your list of manuals |
Page 137 highlights
Using a braille display with VoiceOver You can use a refreshable Bluetooth braille display to read VoiceOver output in braille. In addition, braille displays with input keys and other controls can be used to control iPhone when VoiceOver is turned on. iPhone works with many wireless braille displays. For a list of supported displays, go to www.apple.com/accessibility. Set up a braille display: Turn on the display, then go to Settings > General > Bluetooth and turn on Bluetooth. Then, go to Settings > General > Accessibility > VoiceOver > Braille and choose the display. Turn contracted braille on or off Turn eight-dot braille on or off Go to Settings > General > Accessibility > VoiceOver > Braille. Go to Settings > General > Accessibility > VoiceOver > Braille. Choosing a language The braille display uses the language that's set for Voice Control. This is normally the language set for iPhone in Settings > International > Language. You can use the VoiceOver language setting to set a different language for VoiceOver and braille displays. Set the language for VoiceOver: Go to Settings > General > International > Voice Control, then choose the language. If you change the language for iPhone, you may need to reset the language for VoiceOver and your braille display. Controlling VoiceOver with your braille display You can set the leftmost or rightmost cell of your braille display to provide system status and other information: ÂÂ Announcement History contains an unread message ÂÂ The current Announcement History message hasn't been read ÂÂ VoiceOver speech is muted ÂÂ The iPhone battery is low (less than 20% charge) ÂÂ iPhone is in landscape orientation ÂÂ The screen display is turned off ÂÂ The current line contains additional text to the left ÂÂ The current line contains additional text to the right Set the leftmost or rightmost cell to display status information: Go to Settings > General > Accessibility > VoiceOver > Braille > Status Cell, and tap Left or Right. See an expanded description of the status cell: On your braille display, press the status cell's router button. Routing the audio of incoming calls You can have the audio of incoming calls automatically routed to a headset or speaker phone instead of the iPhone receiver. Reroute call audio: Go to Settings > General > Accessibility > Incoming Calls and choose where you want to hear your calls. Siri With Siri, you can do things with your iPhone just by asking, and VoiceOver can read Siri responses to you. For information, see Chapter 4, "Siri," on page 38. Chapter 31 Accessibility 137