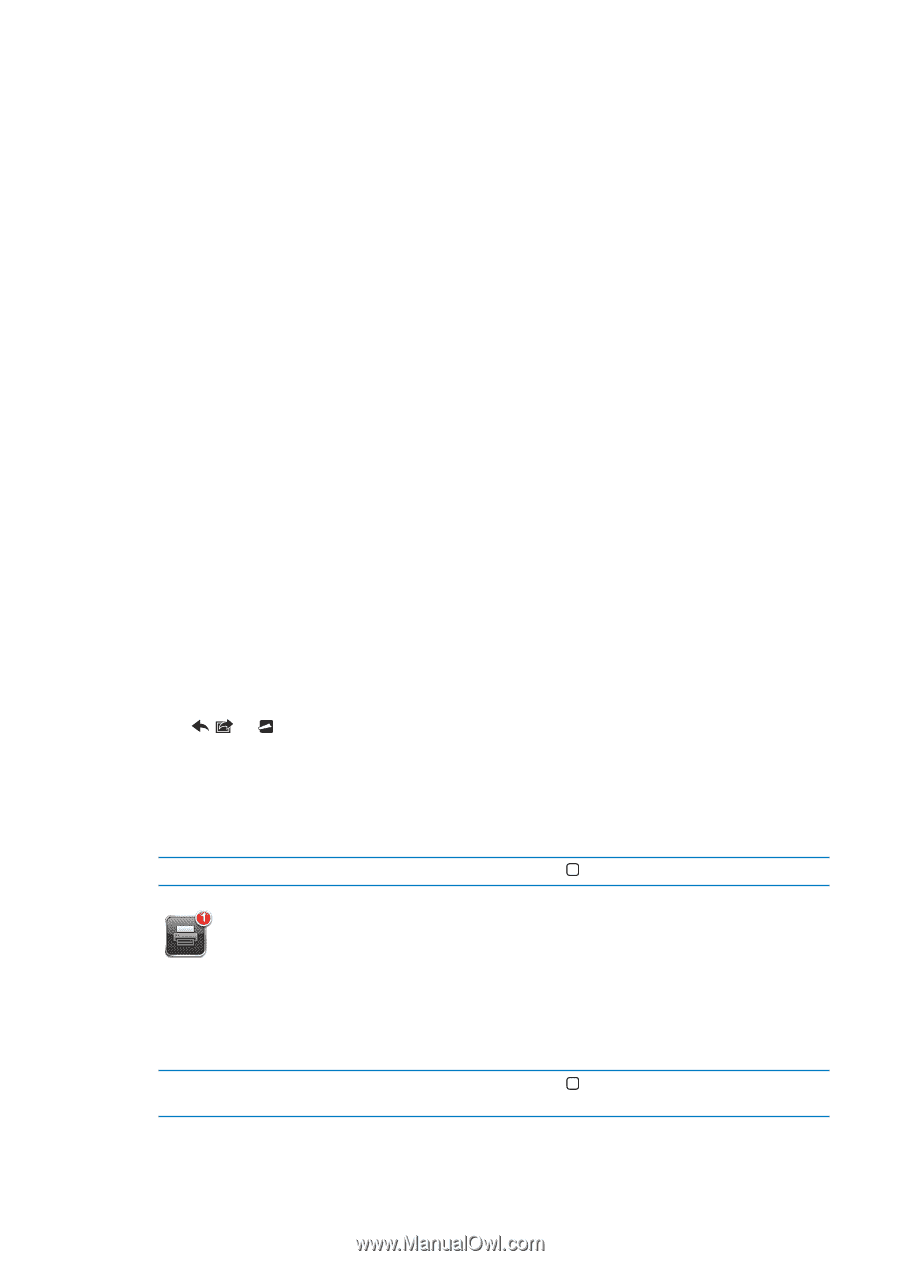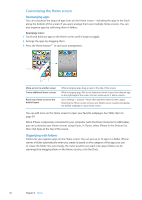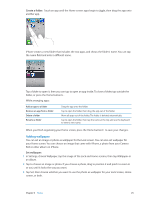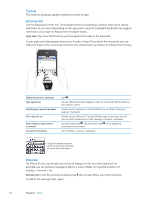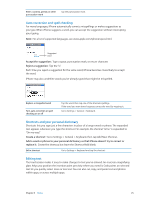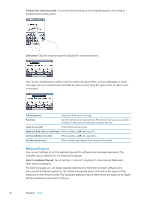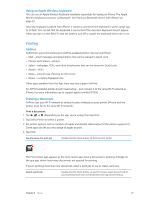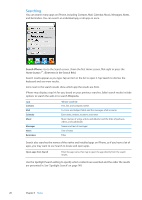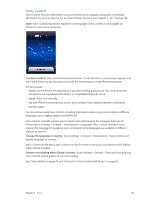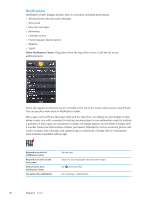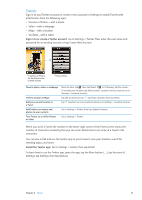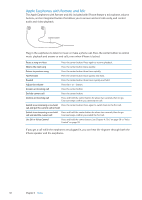Apple MA712LL User Guide - Page 27
Printing
 |
UPC - 885909254026
View all Apple MA712LL manuals
Add to My Manuals
Save this manual to your list of manuals |
Page 27 highlights
Using an Apple Wireless Keyboard You can use an Apple Wireless Keyboard (available separately) for typing on iPhone. The Apple Wireless Keyboard connects via Bluetooth. See "Pairing a Bluetooth device with iPhone" on page 33. Once the keyboard is paired with iPhone, it connects whenever the keyboard is within range (up to 30 feet). You can tell that the keyboard is connected if the onscreen keyboard doesn't appear when you tap in a text field. To save the battery, turn off or unpair the keyboard when not in use. Printing AirPrint AirPrint lets you print wirelessly to AirPrint-enabled printers. You can print from: ÂÂ Mail-email messages and attachments that can be viewed in Quick Look ÂÂ Photos and Camera-photos ÂÂ Safari-webpages, PDFs, and other attachments that can be viewed in Quick Look ÂÂ iBooks-PDFs ÂÂ Maps-view of map showing on the screen ÂÂ Notes-currently displayed note Other apps available from the App Store may also support AirPrint. An AirPrint-enabled printer doesn't need setup-just connect it to the same Wi-Fi network as iPhone. For more information, go to support.apple.com/kb/HT4356. Printing a document AirPrint uses your Wi-Fi network to send print jobs wirelessly to your printer. (iPhone and the printer must be on the same Wi-Fi network.) Print a document: 1 Tap , , or (depending on the app you're using), then tap Print. 2 Tap Select Printer to select a printer. 3 Set printer options such as number of copies and double-sided output (if the printer supports it). Some apps also let you set a range of pages to print. 4 Tap Print. See the status of a print job Double-click the Home button , then tap Print Center. The Print Center app appears as the most recent app when a document is printing. A badge on the app app shows how many documents are queued for printing. If you're printing more than one document, select a print job to see its status summary. Cancel a print job Double-click the Home button , tap Print Center, select the print job (if you're printing more than one document), then tap Cancel Printing. Chapter 3 Basics 27